音楽代わりに雑談配信とか見ながら進めようとしたら全然集中できなかったすのえです。
ああいうの聞きながらやってる人たまに見かけるけど向き不向きある…気付かず3日溶けました。
早くProcedureの解説をやりたい気持ちも山々ですが今回は3Dモデルについての解説をします!
3Dモデル
3Dモデルとは名前の通り、立体をMinecraft内で描画する際に用いられるモデルの事です。
つまり、Minecraft内で立体的な描画をしたければ必ず3Dモデルが必要となります。
また、モデルには当然そのモデルに貼り付ける画像も必要になります。無いと透明ですからね。
今回はそんな3Dモデルの作り方を紹介します。自由な形の要素を作れるようになりましょう!
3Dモデル製作ツール
3Dモデルといっても結局は図形の組み合わせなので一から書いて作ることもできるのですが、
わかりやすく見ながら作れるツールがあるのでそちらを頼りましょう!
3Dモデルを作れる無料ツールはTechne, MrCrayfish's Model Creatorなどいろいろありますが、
今回は、公式で日本語化機能があり、日本国内での解説記事も多いBlockbenchを紹介します!
Blockbenchは、立方体・直方体のみで構成される3Dモデルの作成に向いた無料のアプリです。
ダウンロード版とウェブアプリケーション版が存在します。どちらも機能は大きく変わりません。
あなたの環境に合った使いやすい方を利用しましょう。解説ではダウンロード版を使用します。
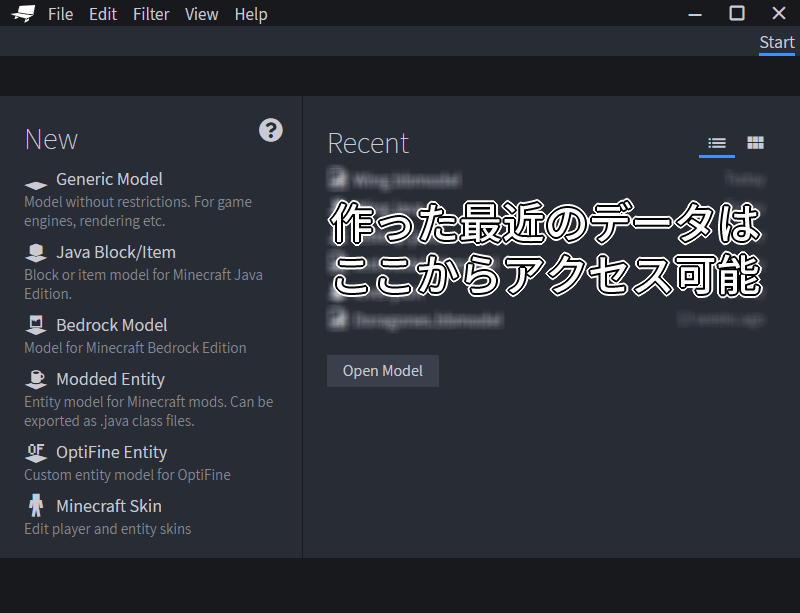
ダウンロード版を日本語化
ウェブアプリケーション版を使っている場合は初めから日本語で操作が可能なのですが、
ダウンロード版を利用している場合は最初すべてが英語で表示されていると思います。
せっかく日本語に対応してもらっているのですから、言語設定を変更しておきましょう。
上のメニューバーから「File」を開き、「Preferences」>「Settings」とクリックします。
設定欄一番上、General下のLanguageの設定を「English」から「日本語(Japanese)」に変え、
終わったらそのままBlockbenchを一度閉じます。次に開けば言語が変わっているはずです。
形式の違い
実際に作る前に、MCreatorで扱う3Dモデルには二つの種類があることも知っておきましょう。
WORKSPACE内、Resourcesのタブの中から「3D models and texture mappings」を開きます。
タブ内のメニューバーにある「Import」から始まる3Dモデルの形式を見ると、
Java, JSON, OBJ+MTLの三種類が存在します。しかしOBJ形式を選択するとこんな忠告が出て、
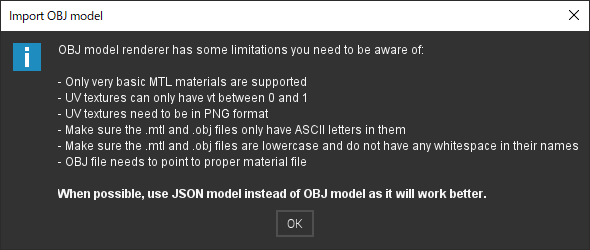
要約すると「使えるOBJ型の3Dモデルは色々制約があるので可能ならJSONを使え」となります。
実質利用できる3DモデルはJava形式とJSON形式の二種類になるわけですね。
Java
Java形式の3Dモデルは、基本的にモデルが立体的な動きをする際によく用いられます。
例えばmobは立体的な要素で、手足が動いたりするし、防具はプレイヤーの動きに応じて
ぴったりくっつくように関節部が回転します。このような3DモデルはJava形式です。
また、結構な量のMobのJavaモデルをMCreatorがデフォルトで用意してくれています。
Biped(人型), Chiken, Cow, Creeper, Ghast, Pig, Slime, Spider, Villager, Silverfishがありますので、
それらの形を踏襲したMobを作るならそれを利用し、立体に貼り付ける画像だけを作りましょう!
JSON
それに比べJSON形式の3Dモデルは、基本的にモデルが動かない要素に用いられます。
手に持った状態のアイテムや設置するブロック、落ちているアイテムにもこれが適用されます。
3Dモデルが動かず、モデルに描画される画像がアニメーションする場合もJSONで実装可能です。
ソースが単純で多少の編集ならツールなしでも容易な反面、Java形式に比べ少し制限があります。
3ブロックより大きなキューブ、22.5度の倍数でない回転、二つ以上の軸での回転はできません。
簡単に言えば、Javaは動く要素、JSONは静的な要素に対する3Dモデルというわけです。
両方、ツールを使ってしまえば作り方はそんなに変わらないので二つ覚える必要はありません。
ということで、Java形式とJSON形式の違いがなんとなく理解出来たら製作開始です。
開始画面左側、Newの下から作るモデルに合うものを選び制作に進みましょう。
ここではおそらく「Java block/item」か「Modded Entity」のどちらかになると思います。
初期設定
プロジェクトを開始すると、まずはプロジェクトについての基礎設定を聞かれます。
「ファイル名」ファイル名を決定。全角で入力するとMCreatorから読めないので半角が良い。
「元のファイル」(JSON特有) 若干翻訳の意図が違う。「parentタグ」を決めることができる。
他のモデルの一部設定を引き継ぐことで、様々な状態でのモデルの回転・変形設定が可能。
ほぼ全てのブロックは「assets/minecraft/models/block/block.json」を利用するので、
他の多くのブロックの設定に従いたいなら「block/block」と入力すればよい。
「アンビエントオクルージョン」(JSON特有) ブロックの端に影が入る描画モードの切り替え。
デフォルトでtrue、変える必要はない。詳細は公式wikiの「ambientocclusion」の項を見る事。
「UVモード」(JSON特有) 3Dモデルに貼り付ける画像の取得方法。デフォルトで良い。
「Mobの識別子」(Java特有) モデルを管理する際の被ると良くない奴。
オリジナルのmob名を考えているならファイル名と同じにしておけば特に問題はない。
「バージョンをエクスポート」(Java特有) mobの3Dモデルの形式を設定する。デフォルトで良い。
「テクスチャ」使用する画像の解像度をある程度決定して記入。
こんな感じで初期設定を終えたら製作の方に移りましょう。
操作
まずは視点の操作を行います。
マウス左ボタンドラッグで「見る角度」を操作し、右ドラッグで視点の位置を水平に動かせます。
またマウスホイールで拡大縮小を行うことができます。
左ボタンで操作する目線角度の中心位置と拡大縮小の程度を把握しながら操作できると楽です。
次に、キューブを追加と操作をします。
画面右側「OUTLINER」の下の+ボタンを押すと、プレビュー表示の端に立方体が出現します。
3Dモデル製作ではこの立方体を伸ばしたり移動させたり回転させて組み合わせ作っていきます。
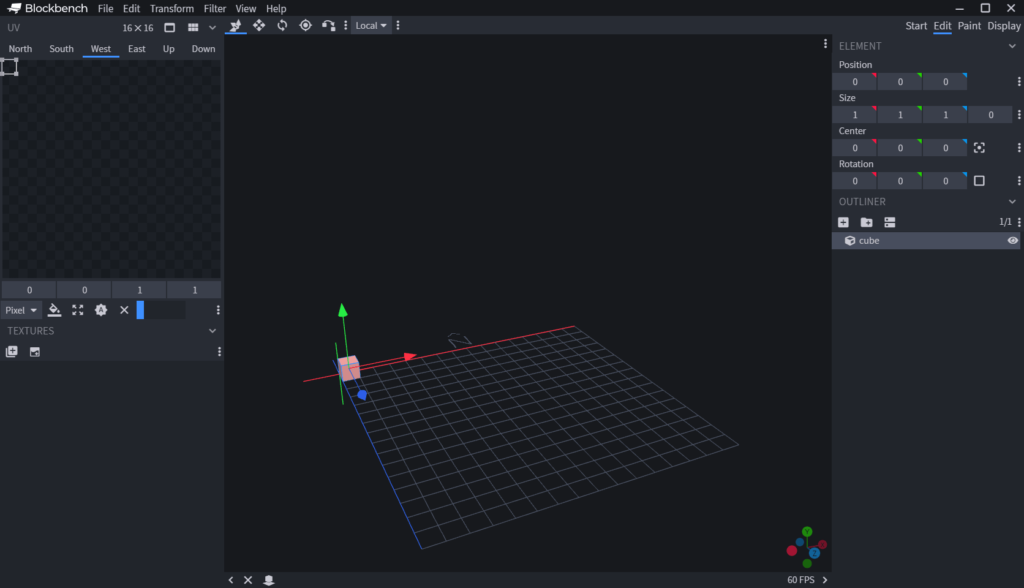
操作するキューブを選び、画面右上「ELEMENT」を調整していろんな操作をしてみてください。
位置変更・大きさ変更
位置と大きさは、ELEMENTのPositionとSizeで変更ができますが、より直感的な操作も可能です。
キューブを選択するとその中心に三色の矢印が現れ、それをドラッグすると位置が操作できます。
また、選択したキューブをダブルクリックすると矢印の形が変わり、大きさを操作可能です。
また位置と大きさはShiftやCtrlを押しながら調整することで0.25、0.1単位で調節ができます。
ただしJavaモデリングでの1未満の大きさ調整は矢印ではなく、Sizeの第四項目で調整します。
Sizeの第四項目は「Inflate」と言い、代入した値がすべての方向に延びる挙動が行われます。
なので0.5x0.5x0.5のキューブを作りたければ、Sizeは0, 0, 0, 0.25 と調整すればよい訳です。
回転
回転は、ELEMENTのCenterとRotationで調節ができます。
Centerで回転の中心を決定し、Rotationで各軸に対する回転角を決定しましょう。
これらに関してもショートカットはないものの直感的な操作が可能です。
プレビュー表示場所の上にある該当ボタンをクリックして、ドラッグで調整を行いましょう。
また、モデルを制作する際は方向に気を付けましょう。「N」と書いてある方向が正面です。
もし間違えて正面を違う向きにして作ってしまっても、全体選択してY軸回転すればOK!
複製・削除
似たようなブロックを作りたい場合は、右側の作ったキューブ一覧が並んでいるOUTLINERから、
複製したいブロックを選択して右クリックから様々な設定が行えます。
「複製」を選択すれば全く同じ位置・大きさ・角度のキューブが出現するのでいじりましょう。
ファイル分け
名前の変更やファイルも追加してみましょう。
複雑な3Dモデルを作りキューブが増えると、どれがどれだか分からなくなることがあります。
キューブは画面右下で右クリックから「名前を編集」することで名称を変えられるし、
+ボタンすぐ右のボタンでファイルを追加しファイル分けをすることが可能です。
ファイル分けを行ったブロックたちはまとめて移動・回転を行うことができ便利になります。
また、Javaで作ったmodelを動かす場合はファイルの中身をまとめて動かすことになるので、
積極的なファイル分けを心がけていきましょう!
また、ファイル分けを行ったアイテムをELEMENTで動かすのはあまりよくありません。
回転されたアイテムも含め操作が行われるため、まとめて動かす場合は直感操作をしましょう。
また、動くときもこの通りファイルごとに動かすことになるので、適当なファイル分けをせず、
階層とまとまりを考えて分けましょう。名称を半角英数字にしなければいけないことを忘れずに!
スナップ
キューブ同士をきれいに斜めにつなげたい、そんなときに使う操作がスナップです。
プレビュー表示欄上の5つ目のボタンで操作可能で、選択したキューブの角に印が出現します。
スナップで選択した一つ目のキューブの印の角が、二つ目のキューブの印の角と重なるように
正確に一つ目のオブジェクトを平行移動させることができます。
例えば応用として、同じ大きさのキューブを多めに複製して一定の角度ずつの回転角を与え、
少しずつ回転するようにスナップで角を合わせていけばきれいな円を作ることができます。
他の見た目
JSON形式などのアイテムの3Dモデルを制作している場合は、
それを手に持った状態の見た目なども個別の設定で変更を行う必要があります。必須設定です。
右上の「Display」をクリックしましょう。突然謎のプレイヤーが出現すると思います。
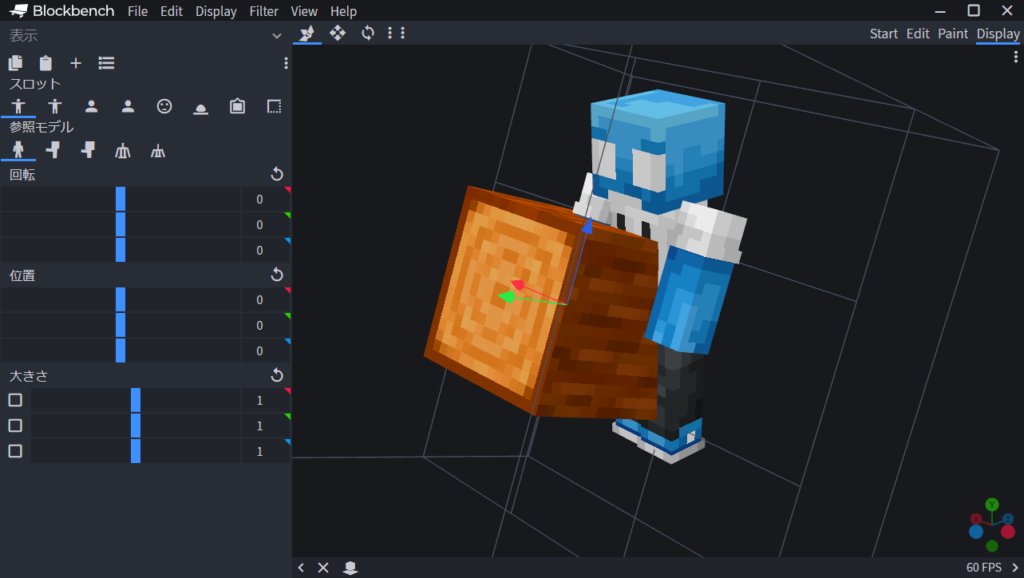
最初の画面では、「三人称視点右」スロットの見た目を変更しています。
画面左側で見た目スロットの変更や、見た目変更の参考になる参照モデルを確認できます。
設定が可能な見た目は合計で八つあり、そのすべてで別々の設定が可能になります。
面倒な場合はプリセットを利用してしまいましょう。
「スロット」の上にある三本の横線が入ったボタンから、汎用される設定を拾うことができます。
ただのブロックやアイテムなどを制作する場合は、プリセットで済ませても問題ないでしょう。
ただ、よく見られるブロックでもプリセットではうまくいかないこともあります。
階段など、向きがあるブロックを作る場合は、実際にプレイして見比べながら作ってください。
便利機能
3Dモデルを製作する際使える、様々な便利設定があるので紹介していきます。
専用製作ツールだけあり、そのあたりの機能は充実しているようです。
その中でも、いくつかおすすめの設定を紹介しますので、参考にしてみてください。
上のメニューバーから、[File]>[環境設定]>[設定]の順で進み設定画面を開けます。
>インタフェース
・X-Ray アウトライン
選択したキューブの、輪郭のみを強調表示する。キューブの面より優先して描画されるため、
一部が埋まったキューブなどのサイズ・位置を確認しやすくなる。
・オートラインカラー
OUTLINER欄のアイコンにも、そのキューブに対応した自動色が反映されるようになる。
生成して画像を貼っていないキューブには自動に付けられた色に対応し、判別がしやすい。
>グリッド
・ラージグリッド
デフォルトで描画されるグリッドに加え、平行方向に3×3マスのブロックグリッドを表示。
「フルラージグリッド」では、ブロックではなくピクセル単位のグリッドを表示する。
・ラージボックス
デフォルトでキューブが生成されるマスを中心とした3×3×3マスの箱状グリッドを表示。
JSONでブロックモデルを作る際にモデルの大きさが3マスを超えてはいけないので、
この大きさが限度と覚えておくと大きなモデルを作る時の参考になるかもしれない。
紹介した設定の他にも、様々な設定項目があると思うので、いろいろ試してみましょう。
画像を貼る
形を作ることができたら、次はその表面に画像を貼り付けていきましょう!
JSON形式には何枚かの画像を、Java形式には一枚の画像をテクスチャとして指定できます。
画像の追加は、ドラッグアンドドロップで可能。JSON形式の場合変な警告出ますがOKで大丈夫。
Modを一から作るなら従って色々する必要がありますが、MCreator側で調整をしてくれます。
必要な画像を全て搬入したら、次に座標の調整も行いましょう。
キューブは一つにつき6面存在するので、どの面をどの画像のどこから引っ張ってくるのか、
全て指定する必要があります。これに関してはクリックとドラッグのみで行えるので、
プレビューを見ながらいろいろ試してみてください。
また、Blockbench内で画像を作ることもできます。作った立体に直接書けるので簡単ですね。
実際に一度作ってみましょう。JavaとJSONでは少し勝手が違いますが、まあ大体同じです。
絵を描こう
Blockbench内で画像を作ることの利点は、作った立体に直接色を塗れるという点にあります!
左側の画面の「TEXTURES」下の、右側のボタンで新規画像を作成できます。
追加する新規画像の初期設定を適当に行いましょう。テンプレートを利用すると楽です。
下の「テンプレート」にチェックを入れます。(JSONの場合、事前に描画キューブを選択必須。)
そのまま何も変更せずに完了をすれば、必要な部分だけが白塗りされた画像が生成されます。
あとは画面右上の「Paint」をクリックして画像を塗っていきましょう。
Paint編集に移るとプレビュー画面上のツール選択バーが描画用ツールに変わっています。
要領は通常のペイントソフトなどとあまり変わらないので思うとおりに描画してください。
また、右側の「COLOR」欄の「Both」からパレットと色選択が可能な画面に移れます。
よく使う色はスポイト隣の+マークでパレットに追加して保存していきましょう。
また、ブロックが重なって書きにくい面への色塗りを行うときは、
邪魔なブロックをOUTLINERから探し、選択の後、右側の目のマークをクリックして消せます。
搬入しよう
あとは完成したモデルをエクスポートし、MCreatorに搬入するだけでOKです!
上のメニューバーから[File]>[エクスポート]と進み欲しい拡張子の通りの出力を行います。
すると名前を入力して保存の画面が出るので、名前を付けて好きな場所に保存しましょう。
保存したらMCreatorのResourceタブから3D Modelsを開きそこにドラッグアンドドロップ!
その後は搬入したファイルによってすべき操作が変わります。
Java
「Import Java 3D model」またはドラッグアンドドロップでJavaファイルを搬入しましょう。
設定はBlockbench側で分けたファイルごとにアニメーションを割り当てることから始まります。
現在MCreatorで用意されているアニメーションは選択式になっていて、
より自由なアニメーションでの動きを利用したい場合は、MCreatorを外れ完全自作の道を進むか、
モデルの動きも搬入できる統合版の方のMinecraftに移るしか出来ないようです。(追加情報求む)
選択できるアニメーションは、等速・低速回転/腕・脚のスイング模倣/頭部に合わせた動き
等に分けられます。あとからでも変更することができるので、試しながら変更してみましょう。
特にアニメーションが必要なければ「No animation」で構いません。
全てのアニメーション設定が終わったら「Save new animation」で編集完了です。
JSON
「Import JSON 3D model」またはドラッグアンドドロップでJSONファイルを搬入しましょう。
設定は、Blockbenchで追加した画像をそのままMCreatorにも搬入して選択しなおすだけ。
左側に表示されている太い文字は、画像を選択するときに参考になるIDみたいなものです。
どれが何かを確認したい場合は、Blockbenchを開いてTexturesから確認する画像を右クリック、
プロパティを開くと表示される、「変数」に当たる部分がそれに該当します。
Blockbenchではデフォルトで数字が割り当てられますが、変数をわかりやすい名称に変えてから
エクスポートすれば、後々変数を再確認する必要がなくなり再設定が楽かもしれませんね。
ちなみに画像割り当て画面の上の緑色のプラスマークからは、
「モデルは同じだが貼り付ける画像が違うブロック」の設定を行うことができます。
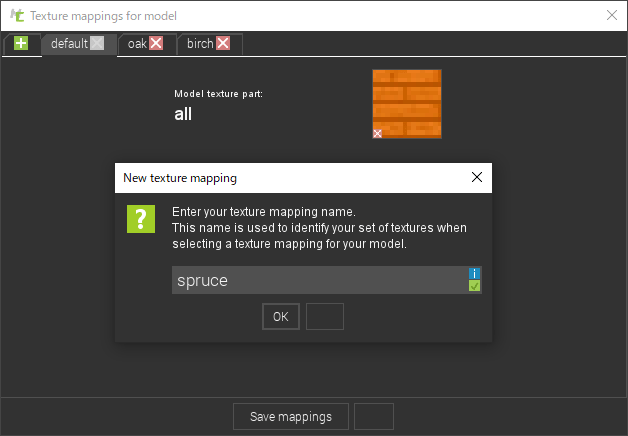
上の緑色のプラスマークを押して種類を追加し、名前を決めてOKを押せば新しいタブが増えます。
全ての設定が完了したら「Save mappings」で登録が完了します。簡単ですね。
要素を作ろう4
ここまで来たら今まで飛ばしていた3Dモデル設定を利用した要素が作れるはずです。
まずは解説を第五回に投げていた、ブロックの当たり判定設定から解説していきます。
ブロックの当たり判定
今までの3Dモデル解説で作っていたのは、ブロックやmobの「見た目」のモデルです。
実際の当たり判定は、MCreator内の「Bounding box」項で設定をすることになります。
当たり判定の設定はJSON形式の3Dモデルより制限が多く、「回転」が縛られています。
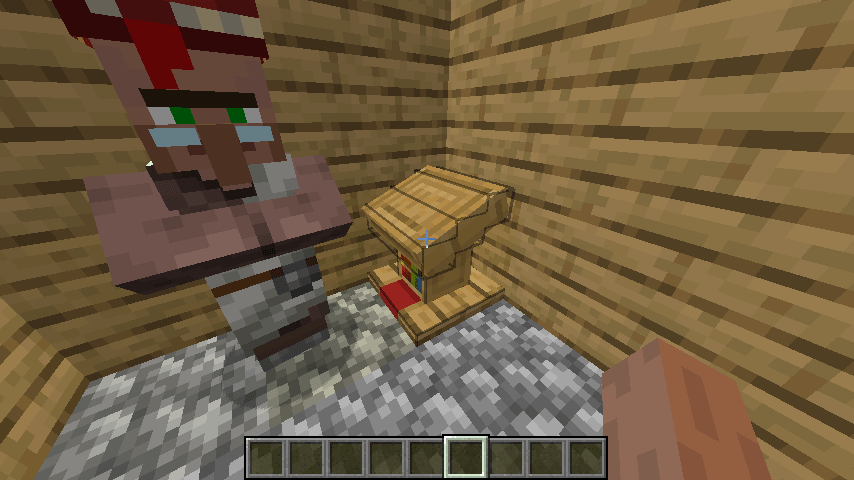
上のプレイ画像にて、薄い灰色で示されているのが書見台の実際の当たり判定となっています。
このように、ブロックの当たり判定には実際の見た目と同じものを必ず利用できるわけではなく、
「回転のないキューブの組み合わせで構成する」という条件の上でで設定をする必要があります。
ここまで理解したら、実際にBounding boxの設定に移りましょう。
Bounding Box -当たり判定-
「Disable applying of block...」
Advanced propertiesの設定「Random model offset」がNONEでない場合に考慮する。
これがNONEでない場合、そのブロックの描画位置がある程度ランダムに平行移動する。
この「ブレ」を、ブロック自体の当たり判定には適用したくない場合、チェックを入れる。
Bounding box entries
Visualの設定「Block base」がDefault basic blockである時この設定にアクセス可能になる。
当たり判定となる「キューブ」を「+ Add bounding box」で複数個追加することができ、
このキューブの組み合わせにより全体の当たり判定を作る。
キューブはBlockBenchのように「始点」と「大きさ」で指定するのではなく、
「始点」と「終点」を指定し、それを囲う箱状の当たり判定をいくつも設定することになる。
ブロックの中央から見て、斜め 北西下 方向の角を X=0 Y=0 Z=0 であると考えて、
1ピクセルを単位として、0から16までの各軸に対応する座標で箱の大きさを指定する。
作るブロックの、傾いたキューブを含まないJSONファイルがあると楽をすることが可能。
JSONファイルをメモ帳などでテキストとして開き、中のコードを覗く。
"elements"項の「"from"」と「"to"」を見つけ、続く数字を順番に、全て入力するだけでよい。
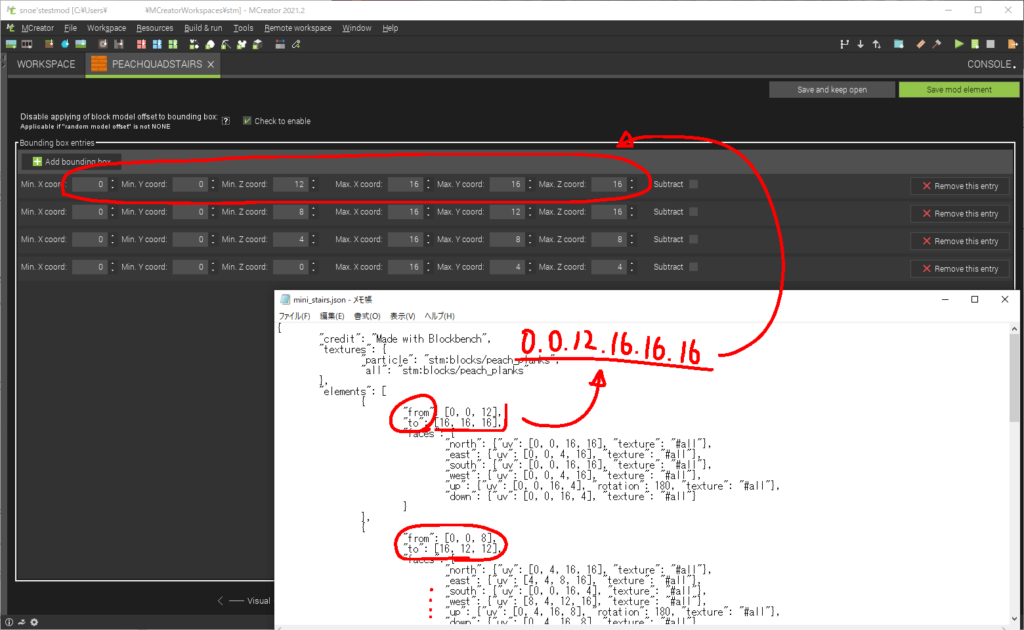
また、右側にある「Subtract」は「減算」を意味する。
もし元となるJSONファイルが無かったり、複雑な空洞が入り組み入力する量が多い場合は
Subtractにチェックを入れて、当たり判定の減算も活用することで設定が減らせるかもしれない。
もし作った3Dモデルに傾いたキューブが含まれているのなら…
書見台のように、複数のキューブの組み合わせによって再現することになる。
頭の中で計算して設定を一から入力するゴリ押しも可能だが、自分が作った3Dモデルを元に
傾いたキューブを含まない3Dモデルを作り直してJSON形式で出力するというのが一番楽。
ここまで終了したら、一回テストプレイをして思った通りの判定になっているか確かめましょう!
プレイヤーには通れない細い判定を確かめたい時には、カーペットの雪と弓矢を使うと便利です。
Mob
独自の3Dモデルを作れるようになったことで、自作のMobも作れるようになりました!
ということでMobを作りましょう。+から「Living entity」を選択して編集に移ります。
Visual and sound -見た目と音-
「Name of entry」Mobの名称を決定。
「Entity model」Mobの見た目の3Dモデルを決定。搬入したモデル又はプリセットを利用可能。
Bipedはゾンビなどの人型Mobのモデル。その他9種のモデルを利用可能。
「Texture of entity」3Dモデルに貼り付けるテクスチャをOther texturesから指定。
プリセットのモデルを利用した場合は、Blockbenchの「スキンを編集」で作ると楽。
「Glow texture of entity」光るテクスチャを、必要に応じて別で指定可能。
通常のテクスチャに重ねて描画され、周りの光度に関わらず明るく見える。クモの眼と同じ。
「Entity model bounding box」mobの当たり判定等を4つのパラメータで指定する。
パラメータは左から順に、横幅・奥行/高さ/影の大きさ(半径)/座る高さ となっている。
「座る高さ」では、他のMobがこのMobに乗る時、乗るMobが配置される高さを調整する。
通常乗られるMobの「高さ」の4分の3の高さだが、そこに微調整をするのがこのパラメータ。
「Spawn egg options」チェックを入れるとこのmobのスポーンエッグを自動で設定してくれる。
また、スポーンエッグの配色の設定も可能で、一番目が外側の、二番目が水玉模様の色設定。
「Select if you want your...」描画範囲内に入ったらヘルスバーを表示するかどうかを設定。
チェックを入れると、色と刻みについて設定が可能。PROGRESSだとバーに刻みが入らない。
「Entity label」Mobの頭上に常に表示するラベルを設定。いらないなら空白でOK。
「Living sound」存在するときに一定の頻度で発生する音を選択。
「Step sound」地面を歩く際に発生する音を選択。
「Hurt sound」ダメージを受けた時に発生する音を選択。
「Death sound」死亡時に発生する音を選択。
Behaviour -振る舞い-
※綴りについて、イギリス英語では「Behaviour」、アメリカ英語では「Behavior」らしい。
「Behavioural characteristics」Mobの性格を設定。Mobなら敵対、Creatureなら中立/友好
「Mob default drop」Mobが死亡した際に必ず一つ落とすアイテムを選択。
ランダムドロップにしたい場合はProcedureなどを用いて個別設定を行おう。
「Creature type」生物の特性を設定。「Arthropod」はクモのような節足動物を意味する。
「Entity health value, ...」最大体力と死亡時ドロップ経験値を設定する。
「Movement speed, ...」移動速度(プレイヤーは0.2)と、他Mobを追いかける最大距離を設定。
「Attack strength, ...」基礎攻撃力と防具の基礎防御値を設定。
「Attack knockback, ...」攻撃時ノックバック値とノックバック耐性を設定する。
「Equipment ...」[Entity model]がBipedの時のみ正常に描画される。装備品を設定。
「Check to make this ...」プレイヤーがこのMobに乗れるなら[Rideable]にチェックを入れる。
プレイヤーが向く方向に操作可能なら[Forward movement control]にチェックを入れる。
右や左への移動にも対応するなら[Starfe movement control]にもチェックを入れる。
「Check if this entity is water entity」水中に生息するMobならチェックを入れる。
チェックを入れると、水中での呼吸が可能になり、水流による移動の影響を受けなくなる。
「Check if this entity is flying entity」空に生息するMobならチェックを入れる。
チェックを入れると、重力による影響を受けなくなり、落下ダメージを無効化する。
「Entity immune to」ある特定のダメージに対する耐性を持つならばチェックを入れる。
Fire:炎/Aroows:矢/Fall damage:落下ダメージ/Cactus:サボテン/Drowning:溺れ
Lightning:落雷/Potions:ポーション/Direct player attack:プレイヤーの攻撃/Explosions:爆発
Anvil:金床落下/Trident:トライデント/Dragon Breath:ドラゴンの息/Wither:衰弱ダメージ
Particles -パーティクル-
「Spawn particles around entity」Mobにパーティクルをまとわせるならチェックを入れる。
以下の設定は全てこの設定にチェックが入っていれば有効になる。
「Particle type」発生するパーティクルの種類。実際にParticleコマンドで確認するのが良い。
「Particle spawning shape」パーティクルの発生形状を下の4つから選択できる。
・Spread:ブロックの中心から広がるようにパーティクルが出現。ネザーポータルに近い。
・Top:ブロック上面に接する立方体の範囲にパーティクルが出現。使いどころがわからない。
・Tube:ブロックの上方向に長くパーティクルが出現。疑似ビーコンになるかもしれない。
・Plane:ブロック上面を中心とした水平方向に広い正方形の範囲にパーティクルが出現。
パーティクルはどれも、発生元が自分から離れた位置にあると描画されなくなることに注意。
「Average particle spawning radius」パーティクルが発生する半径を入力。
前項でSpreadを選択した場合は、パーティクルが広がり半径内に収まらないため注意。
「Average particle amount」パーティクルの発生量を設定する。
〔Particle spawning condition〕パーティクルの発生条件を Procedure(第六回~)で指定可能。
Inventory -インベントリ-
モブにインベントリを持たせる場合に設定を行うが、GUIが必要になるため第七回から解説する。
Triggers -トリガー-
Procedureにより特殊な動作を引き起こす際に使用。第六回から使用例を用いて解説をしている。
AI and Goals -AIと目的-
MobにAIを設定する。Procedureの設定と似ているが、行えるタスク別種類なのでここで解説。
AI parameters
「Enable AI」AIを導入するならチェック。動かないMobなら外してスキップすれば良い。
「Entity base」デフォルトのMobをベースにしたAI設定を行うなら一覧から選択を行う。
ただし、いくつかの設定を強制で上書きするため、バグが起きたら使うのをやめておこう。
「... this entity animal type, ...」動物系のMobなら、繁殖に利用できるアイテムを選択。
また、右の「Can tame」にチェックを入れることで飼いならすことができるようになる。
「Check to make entity do ranged attacks」遠距離武器を用いるならチェックを入れる。
Living entity AI tasks / goals builder
ここでは、左の「~~ tasks」をクリックで開いてタスクブロックをドラックで引っ張り出し、
赤い「AI task / goals list」の下に挙動をくっつけていくことで簡易的にAIを作成していく。
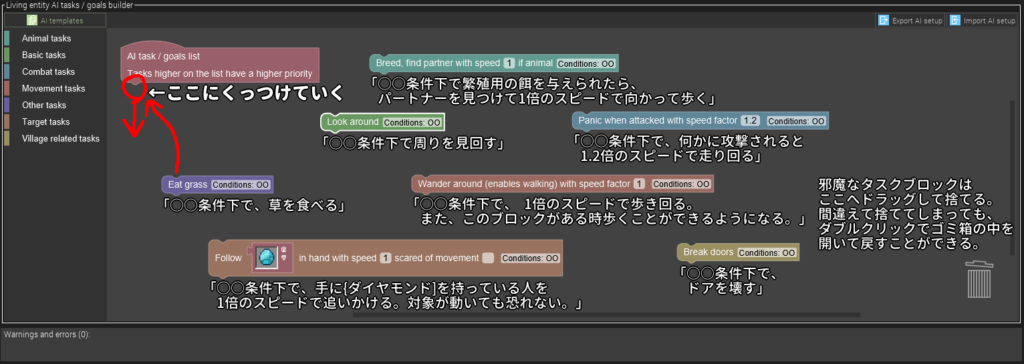
また、「AI task / goals list」には上から順にくっつけていくことになるが、これは順番ではなく
優先順位の設定になる。上のアクションほど、可能な時により多く実行される。
タスクブロックが多いためすべてを紹介することはできないが、二つ頻出語を紹介する。
「Speed factor □」Behaviourページの[movement speed]に対し何倍の速度で動くかを入力。
「Conditions: ○○」Procedureにより、この行動を行うにあたって追加条件を付けられる。
また、良く作り方が分からない場合は左上の「AI templates」を利用しても良い。
テンプレートを選択し、出現したタスクブロック群をドラッグでAI tasksにくっつければ完了。
Spawning -沸き条件-
「Enable entity spawning」このMobの自然沸きを許可するならチェックを入れる。
「Despawn when idle」プレイヤーから遠く離れたり、放置されるとデスポーンするかどうか。
「Spawn weight」自然沸きの発生頻度を設定。大きいほど良く出現する。詳細はExamples参照。
「Mob natural spawning type」Mobのスポーン条件を種族で大まかに分けて指定。
・Monster:暗闇や夜間にスポーンする。明るさ7以下。
・Creature:日光の当たる明るい草系ブロックの上にスポーンする。
・Ambient:ところ構わずスポーンする。Mobがプレイヤーに影響を与えるなら非推奨。
・waterCreature:水中にスポーンする。それ以外の規制はない。
「Minimal number of ...」スポーン時に一回で呼び出されるMobの数の最小。
「Maximal number of ...」スポーン時に一回で呼び出されるMobの数の最大。
「Biomes where the entity spawns」沸くバイオームを限定する場合に設定。無いなら空欄。
「... entity spawn in dungeons?」このMobがスポナーに入ったダンジョンを生成するか?
「Custom spawning condition」バニラの原則的なMobの沸き条件に従うなら変更しない。
原則を逸脱するような特殊な沸き条件を設けたい場合、Procedureで設定を行う。
以上でMobの設定が完了します。必須かつ複雑な設定項目が今までより多かったかもしれません。
これで基礎的な要素は全てコンプリートしたと言っても良いのではないでしょうか。
Mobは何も動くものだけではなく、実は絵画や額縁、アーマースタンドも動かないMobを利用して
作られています。応用によって様々なものが作れそうですね。
これで第五回は終わりです。他のツールも絡んできて、製作がより複雑になってきました。
出来ればもっと早く投稿したかったのですが、この投稿空き期間は他記事の更新をしており…
次回はついにお待ちかね、Procedure …を含む様々な発展的な要素について解説を始めます!
第一回:【準備編】MCreatorで簡単MOD制作! その1【Minecraft】
解説内容:ダウンロード・インストール・開始・再開
第二回:【基本編1】MCreatorで簡単MOD制作! その2【Minecraft】
解説内容:クリエイティブタブ・ブロック[固体・液体・植物]・言語設定
第三回:【基本編2】MCreatorで簡単MOD制作! その3【Minecraft】
解説内容:アイテム[アイテム・食べ物・燃料・レコード・絵画]・レシピ・タグ
第四回:【武具編】MCreatorで簡単MOD制作! その4【Minecraft】
解説内容:道具・防具・遠距離武器・ポーション・パーティクル
第五回: ここ
解説内容:非立方体ブロック設定・3Dモデルの制作と導入・エンティティ
第六回:【応用編1】MCreatorで簡単MOD制作! その6【Minecraft】
解説内容:コマンド・エンチャント・実績・Function・Procedure-1
第七回:【応用編2】MCreatorで簡単MOD制作! その7【Minecraft】
解説内容:GUI・Loot table・Key binding・オーバーレイ・Gamerule・Procedure-2
第八回:【上級者編】MCreatorで簡単MOD制作! その8【Minecraft】
解説内容:Code edit・バイオーム・ストラクチャー・ディメンション・Custom Element

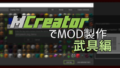

コメント
スライムの別バージョンってどんな設定を組み込んだらよいですか?
分かりません
なぜかmccreatorを使おうとするとなぜか失敗?なのかconsoleが開けません。どうしたらよいですか?