生活習慣と創作精神の維持で生活が手一杯なすのえです。8月はいっぱい記事書きますよ~~!!
ほんとは基本編は一つの記事にまとめたかったのですが書いてる途中で内容量の多さに気付いて
こんな感じで1と2に分割することになってしまいました。プロットどうなってんだしっかりしろ
ということで今回の内容は基本その2、アイテム・レシピ・タグです!
※注意※
MCreatorについては日本語情報がそこまで多くないので、執筆者も手探りしながら解説しています。
間違いや疑問などがあれば気軽にコメントしてみてください!
修正(8/21):木材の呼称を「板材」に変更。一部レシピに関する情報を追加。
要素を作ろう2
前回に引き続き、前回でおさまりきれなかった基本となる要素の作り方を紹介していきます。
たまに「入れたはずの画像が選択できない!」となることがたまに発生するのですが、
そんな時は大抵Resourceで画像搬入時にテクスチャの種類のBlockとItemを間違えています。
今一度導入した画像の搬入先に間違いがないかを確認し、問題がなければ作業を続行しましょう!
非設置アイテム
これもマイクラの基礎中の基礎な要素なのですが、MCreatorでは作成手順や項目の簡易化のため、
設置できないアイテムを機能別に分類して作成方法を分けているみたいです。
このブログでは[その他]→[食べ物]→[燃料]→[レコード]→[絵画]の順に説明していきます。
非設置アイテムの分類
その前にどのようなものがどの分類に当てはまるのかを簡単に把握しましょう。
まず、「非設置アイテム」は、ブロックとして設置不可能な武器や道具でない要素のことであり、
飲んだり食べたりできるなら「食べ物」、かまどに入れる燃料として使えるなら「燃料」、
ジュークボックスに入れて音楽を再生するなら「レコード」、壁に貼る絵画は「絵画」であり、
これらに分類されないアイテムは全て「その他アイテム」になります。結構その他が多そう。
絵画はブロックか非設置アイテムか
ここの解説記事では、非設置アイテムの定義を「ブロックとして設置不可能な武器や道具でない要素」としました。
こう考えると絵画は壁に設置できる要素なのでブロックとして扱いたいところですが、厳密にはブロックではありません。
絵画を設置すると、絵画というブロックが置かれるのではなく、絵画というエンティティが壁に張り付いて生成されます。
つまり絵画は「壁に張り付いた状態のエンティティを召喚できるアイテム」であり、ブロックではないのです。
同様の理由で額縁もアイテムですが、マインクラフト内の分類ではどちらも「装飾ブロック」です。ややこしいですね。
作りたいアイテムの分類が分かったら以下の解説に従って設定を進めていきましょう。
その他アイテム
その他アイテムには、上での分類で仕訳けられなかったその他のものたちが来ます。
例を挙げると、鉱物、モブのドロップ品、染料、中間素材などはほとんどここになりますね。
また、右クリックすると何かが起きるアイテムを作る場合もここでアイテムの原型を作り、
第六回以降で解説するProcedureなどを活用してアクションを追加することになります。
例のごとく左側の+マークからダイヤモンドのアイコンの「item」を選択し製作を始めましょう!
Visual -見た目-
「Item texture」いつも通りそこに画像を適用してください。
「Item 3D model」立体的なモデルをアイテムに適用するときに使います。3Dモデル編でやる。
「Special Information…」以前のものと同じように、説明をアイテムに付加できます。
「Enable item glowing…」チェックを入れると、ネザースターのようにアイテムが輝きます。
第六回以降で解説するProcedureの応用により、ある条件を満たすと光る設定も組めます。
Properties -特性-
「Name in GUI」インベントリ内での英語アイテム名です。日本語名はLocalizationで設定する。
「Rarity」名の通りレア度設定です。マイクラにレア度の概念があるのはご存じでしたか?
下の図のように、レア度の設定により文字の色がそれに合わせたものに変化します。
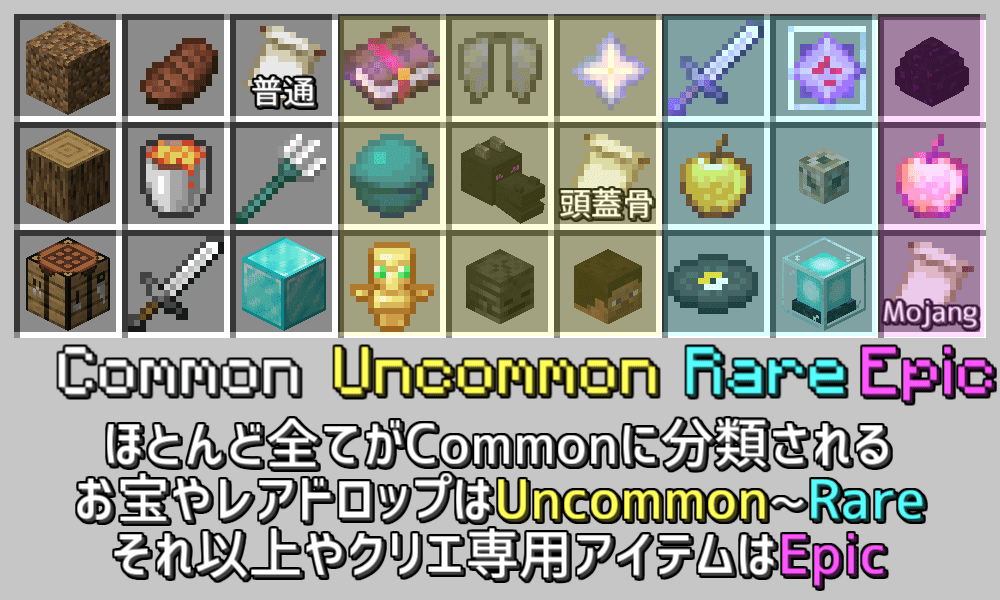
「Creative inventory tab」このアイテムが収まってるクリエイティブタブ。
「Max stack size」最大スタック数の設定。ドアや卵、エンパが16だったりしますよね。
「Enchantability」エンチャントした時、どのくらい良いエンチャントが付きやすいかという値。
アイテムでも条件がそろえばエンチャント可能であるため、実際に試しながら調整しよう。
またバニラの各種道具にも元からこの値は存在し、材質によって以下のように決まっている。
木:15 石:5 鉄:14 金:22 ダイヤモンド:10 ネザライト:15
「Item destroy speed」そのアイテムが物を破壊するときの速度倍率を設定できる。
剣は万物に1.5倍速で、各種ツールは適正ブロックのみに対して2以上の速度倍率を持つ。
「Damage vs mob/…」チェックを入れて値を設定し、アイテムに追加攻撃力値を設定可能。
「Item use count /...」使用回数に制限があるようなアイテムの回数上限を設定。しないなら0。
「Is item immune to fire?」ネザライト系のような、ドロップアイテムが炎で消滅しない特性。
「Can destroy any block?」設定すると岩盤でも壊せるようになってしまうので注意。非推奨。
「Does item stay in…」クラフトに使用してもそのまま消費されず画面に残るかどうかの設定。
「Damage item instead…」↑の設定がある時、クラフトして耐久力を1消費するかどうか設定。
「Recipe remainder」↑↑の設定がある時、クラフト後に別のアイテムに置き換わるなら指定。
「Item use animation…」ホームページに記述がなく分かりませんでした。追加情報求む。
Inventory -インベントリ-
アイテムがバックパックのような固有の画面を持つ場合に使う設定群です。
ここまでの解説だけでは利用できないので細かい説明は省き、大まかに書いておきます。
「Bind this item to GUI」第七回で説明するカスタムGUIがアイテムに対応するときに設定。
「Size of inventory」アイテムが持つインベントリの枠の数を指定します。
「Max stack size」一つの枠がどのくらいの量のアイテムを収納する力を持つか指定します。
Triggers -トリガー-
様々な発生条件によって引き起こされる特殊な動作を設定します。
基本的なProcedureによる設定が必要なため、第六回から使用例を用いて解説しています。
ここまで様々な設定がありますが、最初に紹介した例のように機能を持たない鉱石や素材なら、
画像と名前、クリエイティブタブだけ設定すれば他の設定はほとんどいりません。楽か?
食べ物
食べられるアイテムを作りましょう!他と重複してる説明は全部省きます。長すぎる記事嫌い!
例によって左側の+マークからおそらくマフィンのアイコンである「food」を選択し開始です。
Visual -見た目- (全略)
Properties -特性-
「Nutritional value」満腹度回復量の設定です。2でお肉1個分回復します。一覧はこちら。
「Saturation」日本でよく聞くところの「隠し満腹度」的なやつです。一覧はこちら。
SaturationとNutritional valueをかけ合わせたものが俗にいう隠し満腹度なので、
隠し満腹度と混同して3以上の値とかにするとバランス壊れる。0.2~1.6くらいにするのが無難。
「Eating item result」食べた後に残る物です。飲み物なら空瓶とか、果物なら種を指定したり。
「Is this food meat?」犬が食べられるかどうかを決めます。肉なら食べさせてあげよう。
「Is always edible?」満腹でも食べられるかを決めます。金リンゴ系は可能なことが多い。
「Eating speed」食べる速度の指定をします。20分の1秒単位で設定可能。
「Item animation」食べ物を消費するときのアイテムの挙動を設定可能。
eatとdrinkは想像通り、blockとnoneはほぼ動きがありません。その他武器系の挙動について、
bowとspearはもう映る場所が論外、crossbowは専用の3Dモデルがなければうまく見えません。
Triggers -トリガー-
食べるとエフェクトがもらえたり何かが起きたりするのはここの設定です。第六回でやります。
食べ物に何か入れてもどうしようもないだろう、ということでInventoryの設定はできません。
機能ごとに設定を分けることで矛盾する設定を省いて、設定事項が減っている点は楽ですね。
Lunch boxみたいなものが作りたかったらもうこんなツール使わずに一から作りましょう。
燃料
燃料の設定は今までのアイテムとは違い、ある要素が燃える時間を設定できるようになってます。
食べ物が燃料を兼ねていたり、可燃ブロックに対応するためにこの設定方法になったみたいです。
もし純粋な燃料を作りたかったら、その他アイテムとして機能を持たないアイテムを作り、
そのアイテムをこの設定から燃焼するように設定しましょう。
設定方法は、かまどのGUI左下の場所をクリックして燃料にするアイテムを選択し、
右上から燃焼時間を決定するだけです。とっても楽。
燃焼時間については、一覧はこちら。「Burning time」の列の「ticks」の数字を見てください。
参考程度に、よく見る燃料の燃焼tick数を置いておきます。板材:300 石炭:1600 溶岩:20000
ちなみに木材ブロック系統は後程板材のみ後述の「タグ」で燃料設定が可能なので、
それ以外の原木系・階段・ハーフブロック・フェンス/ゲート・トラップドアは設定しましょう。
レコード
好きな音楽をMinecraft内で流すことができる、レコードを作りましょう!
ただし、作ったmodを配布するときはその音楽が著作権にかからないか確かめてから。
まず要素を作る前にResoucesを開き、上の「Sound files」から音源を搬入しましょう。
入れることのできる音源は、「ogg」という拡張子のファイルのみです!
よく見るmp3やwavではないので注意。変換でもしてogg拡張子の音源を用意しましょう。
「Import ogg sound(s)…」をクリックしてから曲のタイトルを書き、ファイルを選択して、
カテゴリとサブタイトルを書けば完了です。カテゴリは音量調整用、サブタイトルは字幕用です。
音源の追加が済んだらいつもの+マークから「Music disc」を選択して製作に移ります。
Properties -特性-
「Disc texture」テクスチャを入れよう。黒円盤以外の形や色にしても怒られません。自由最高。
「Sound to play」先ほど入れた音源を選択。自分で追加した音源は一番上に表示される。
「Name in GUI」名前。バニラのディスクは全て「Music disc」で統一されてる。
「Music disc description」ジュークボックスに入れたら出る表示。普通は「作曲者 – タイトル」
「Creative inventory tab」入れるタブ。
「Has glowing effect?」チェック入れて輝く。昔の名残で輝く条件が設定できない。[2021.2]
「Special information…」追加情報。自作の音楽じゃないなら提供元書くとそれっぽいかも。
Triggers -トリガー- (全略)
今回で追加したディスクは、現状入手手段がありません。
クリーパーがスケルトンに倒されてドロップするディスクはバニラのものだけなので、
これから何かしらの手段によって追加したディスクを入手できる方法を作る方針になります。
絵画
この設定も少し他とは違い、絵画を使った際にランダムで出現する絵を追加する設定になります。
この設定は簡単で、+マークから「painting」を選択して絵画の名前を決めたら設定を開始。
「Painting texture」右側の+から新しい絵を入れるか、Other texturesから絵を選択可能。
「Painting width」絵画の横サイズを16ピクセルずつで指定。16pxで1マスだと考えよう。
「Painting height」絵画の縦サイズを16ピクセルずつで指定。縦長すぎると見にくいので注意。
以上のように設定を行うだけで絵画関係の設定は全て完了!
入れる絵の大きさに指定はなく、設定された縦横比に合わせて自動で伸縮されて調整されます。
それもあってアスペクト比が違う絵を入れると違和感がすごいのでこちらで調節しようね。

レシピを作ろう
アイテムを用意したら、それを作るレシピもなければいけませんね。レシピを作りましょう!
レシピに含まれるのは何も作業台だけでなく、製錬をして完成する品、醸造台で作るポーション、
石切り台で作る物やキャンプファイヤーで焼く物もなんでもレシピで管理しています。
MinecraftのCRAFT要素である最も大事な要素なので、作りながら慣れておきましょう!
いつものごとく+マークを押して「Recipe」を選択してレジストリネームを付け次へ進みます。
「Recipe type」ここで作るレシピの作業内容を変えます。
「Recipe registry name」レシピだけレジストリネームの仕様が少し違っているらしい。
ここで設定できるものは実際に稼働する際にMinecraft側に渡すレジストリネームで、
最初に設定したものはMCreaorが管理するのに使うレジストリネームになっている。
この設定は一度決定したら二度と変えられないので注意!変えたいときは消して作り直そう。
「Recipe namespace」レシピを管理する管轄がMinecraft下かMod下かを設定する。
ここをMinecraftに設定、既存のレシピとレジストリネームが競合するようなレシピを作ると、
既存のレシピに上書きしてレシピを作成することが可能で、既存のレシピは消滅する。
「Recipe group name」主にレシピブックで使われ、その時のレシピの分類に関係する。
同じ管轄内の同じグループ名のレシピ群はレシピブックにてまとめて表示される。
そのため、例えば新しい木のドアのレシピなら「wooden_doors」にすると良い。
「XP reward」製錬系の作業限定。作業を完了した時にもらえるXPを設定する。一覧はこちら。
「Cooking time」精錬系の作業限定。この精錬を行うのにかかる時間を20分の1秒単位で指定。
type:Crafting 作業台
レシピ編集画面で一番最初に見えるのはCrafting、作業台に関するレシピ画面。
実際に作業台にアイテムを入れる要領で要素を適用させていけば作ることが可能。
完成品が配置される場所の下にあるカウンターの操作により完成数を設定できる。
また、デフォルトで平行移動・左右反転した配置にも対応できる機能が付いている。
上下反転や回転には対応していないのでやりたいなら自分でもう一つレシピを用意しよう。
また、上の「Is crafting shapeless?」にチェックを入れれば不定形レシピにすることができる。
type:Smelting かまど
かまどで製錬するのと同じように、左上に元のアイテムを設定し、右に完成品を設定して完了。
ただし完成品を複数にすることはできない。不定形とか言う概念も存在しない。
大量に精錬を要求する場合はバランスに見合ったXPに設定するのを忘れずに。
どうしても製錬で完成した時に出てくるアイテムを複数個にしたい場合は、
完成品が複数個固まった状態のアイテムを作成し、第六回から解説するProcedureを利用して
「このアイテムがインベントリにあったら複数個のあるアイテムに変換する」設定を組もう。
type:Brewing 醸造台
イメージとは違い、瓶以外にも醸造して詰めることができる。だが燃料はブレイズパウダーのみ。
左上に醸造元のアイテムを設定、左下に完成品を詰めるアイテムを設定。右が出力設定。
左下にスタック可能なアイテムを設定すると操作感がとても微妙になるので非推奨。
MCreator 2021.2より、カスタムポーションをアイテムとして追加できるようになったため、
自作ポーション効果を持つ瓶入りポーションをクラフトに利用できるようになりました。
type:Blasting 溶鉱炉
溶鉱炉(En: Blast Furnace)での加工。バニラでは鉱石専用の2倍速かまどとして扱われる。
2021.2ではMCreator製作者が「Blast」を爆発の意味だと勘違いして見た目がTNTになっている。
鉱石を製錬する速度が2倍になっているのはブロックの仕様ではなくレシピの仕様であるため、
「Cooking time」の設定を変更するのを忘れてはいけない。
type:Smoking 燻製器
燻製器での加工。バニラでは食材専用の2倍速かまどとして扱われる。
溶鉱炉加工と同様にCooking timeの変更を忘れずに!
type:Stone cutting 石切り台
石切り台での加工。加工音が好き。 一部の加工品を作業台より安価かつ少しづつ作れる。
加工前アイテム、加工後アイテム、完成品の数をそれぞれ設定するだけでヨシ。
type:Campfire cooking キャンプファイヤー
キャンプファイヤーでの加工。食材のみを燃料なしで4つ同時に製錬することができる。
バニラではキャンプファイヤーで行う製錬は3倍遅くなるという設定があるので、
それに合わせるならCooking timeも3倍にするのを忘れずに!
type:Smithing 鍛冶台
左側にセットしたアイテムのnbtタグを維持した加工が可能なブロック。
バニラではダイヤ製の武具をネザライト製にアップグレードするのに用いられる。
経験値効率を考えるなら、Enchantabilityの関係でネザライト製加工後にエンチャする方が得。
レシピの解説は以上!どんなアイテムの加工もレシピに分類されることを覚えて帰ってね。
タグ
ここまで自分のModを作りながら読んでいるの中には、こんなことを考えてる人もいるのでは?
「木材関係なら何でもいいレシピ(ex.チェスト)とか、花なら何でもいいレシピを作りたいなあ」
「自分で作った木材でも棒や木のピッケルを作れるようにレシピ登録するの面倒だなあ」
こんな悩みにぴったりと当てはまり解決してくれるのが「タグ」です!
タグを作り、関連付けたい要素すべてにそのタグを付けることで、「タグの中の要素のどれか」
という形態の指定を行うことが可能になります!
タグの追加
+マークから「Tag」を選択してレジストリネームを決定して編集画面に進みます。
「Tag registry name」タグもレシピと同じような仕様で、レジストリネームを決定しましょう。
「Tag namespace」レシピと同じように、タグを管理する管轄を決定します。
forge:他のmodとの互換性を持たせたい時や、他modでも取り扱いそうな要素に使用します。
銅鉱石を追加したいけど他のmodでも追加されるし互換性がないなあ…というときは、
namespaceをforgeに、registry nameを「oreCopper」として作った鉱石をタグ付け。
そうすれば他のmodとの互換性のある銅鉱石が作れます。forgeが提供してる機能です。
「minecraft 鉱石辞書」で検索するといろいろ出てくるので参考にしましょう。
minecraft:バニラで元から存在するタグに関連させたい場合はこれを使いましょう。
例えば前回作った木製ドアは、村人が開けないしゾンビが破壊できませんでした。
そんな時にはminecraftに元から存在するタグである「wooden_doors」を作り、
作ったそのタグを自作のドアに付けるだけでバニラのドアと同等の挙動をします。
mod:絶対に自分のmod内でしか使わないか他と互換性を持たせたくないならこれが良いです。
「Tag type」タグがどこに結び付けられるものなのかを設定します。
block:ブロックに対する挙動や、設置されているブロックに対する性質に関連するならこれ。
item:ほとんどの場合はこれになります。鉱石辞書とかレシピやアイテムに関連するタグです。
entity:まだ解説で触れていませんが、エンティティに関連するならこれを選択しましょう。
function:何をどうまとめられるのか分からないけど、functionにかかわるならこれです。
「Elements under this tag」このタグを付ける要素を選択。タグも選択できる。
少し難解ですがタグの説明はこんな感じです。またスマホで読みにくい説明をしてしまった。
分からない部分はコメントしてもらえれば補足説明いくらでも書くのでなんでもどうぞ。
バニラに存在するタグ
上の説明で、バニラに存在するタグに関連させたい場合の説明をしました。
ではMinecraftに元から存在するタグをどうやって知り、名前を得ればよいのでしょう?
検索しなくても知る方法があります。前回解説した、Minecraftの要素を使うと同様です。
[Users]>[Appdata]>[Roaming]>[.minecraft]>[versions]とディレクトリを進み、
自分が作っているMinecraftのバージョンと同じjarファイルをzipと同じように解凍します。
解凍されたファイルを[data]>[minecraft]>[tags]と進めばそこがバニラタグ大全です。
目的に合ったtag typesのファイルを選択し、欲しいタグを探しましょう。検索すると楽ですよ。
例えば「items/planks.json」をメモ帳で開くと、中にはバニラの板材が全て書かれています。
つまり、 registry name: planks | namespace: minecraft | type: items のタグを制作し、
そのタグに自作の板材を登録すれば、自分の板材で棒やチェストを作れるようになります!
バニラと同様のレシピを同じく作ってしまうと同じアイテムを作る似たレシピが混在し、
ややこしく整理されていない状態になってしまいます。積極的にタグ管理を心がけましょう!
minecraft/ITEMS
[creeper_drop_music_discs/minecraft/items] クリーパーがドロップするようになります。
[logs/minecraft/items] 原木を燃料にすることが可能です。
[planks/minecraft/items] 燃料設定・レシピ登録が可能です。
[flowers/minecraft/items] 手に持って蜂を誘導できるようになります。
[saplings/minecraft/items] 燃料設定がされます。
[slabs/minecraft/items] 何に使われるかは不明。
[stairs/minecraft/items] 同じく不明
[wooden_系/minecraft/items] 中身を参照しながら当てていきましょう。燃料設定です。
minecraft/BLOCKS
[fence_gates/minecraft/blocks] 柵と結合します。
[fences/minecraft/blocks] 柵同士が結合、リードも付けられるようになります。
[logs/minecraft/blocks] 原木の周りに生成される葉が消えなくなるようです。
[leaves/minecraft/blocks] 葉っぱの挙動関係を管理してくれます。
[trapdoors/minecraft/blocks] mobの挙動に関係します。
[tall_flowers/minecraft/blocks] 蜂が蜜を吸いに行きます。
[small_flowers/minecraft/blocks] 上と同様です。
[slabs/minecraft/blocks] mobの挙動に関係します、多分。
[stairs/minecraft/blocks] 上に同じく
[walls/minecraft/blocks] 石の壁同士が結合します。
[wooden_doors/minecraft/blocks] 村人が開閉したり、ゾンビが破壊します。
[wooden_fences/minecraft/blocks] 木の柵同士が結合します。
forge/ITEMS
[原木/forge/items] 原木系をクラフトして木材にするレシピを一括登録するのに便利。
[鉱石/forge/items] 鉱石系は互換性を持たせとくのが吉。
[金属/forge/items] 上に同じく。ブロックやナゲットも登録しよう。
[中間素材/forge/items] 歯車や木でない棒等、ありそうな中間素材も互換性を取ろう。
タグを使ったレシピ
タグを利用したレシピを作る方法も普通のレシピとほぼ同じです!
通常のレシピと同じようにタグを利用したいマスを選択し、ブロック選択画面に移ります。
そして右下にある「Use Tags」から「[タグのnamespace]:[タグのregistry name]」を入力。
設定箇所が青いネームタグになったら成功!これだけでタグを使ったレシピの登録は完了です。
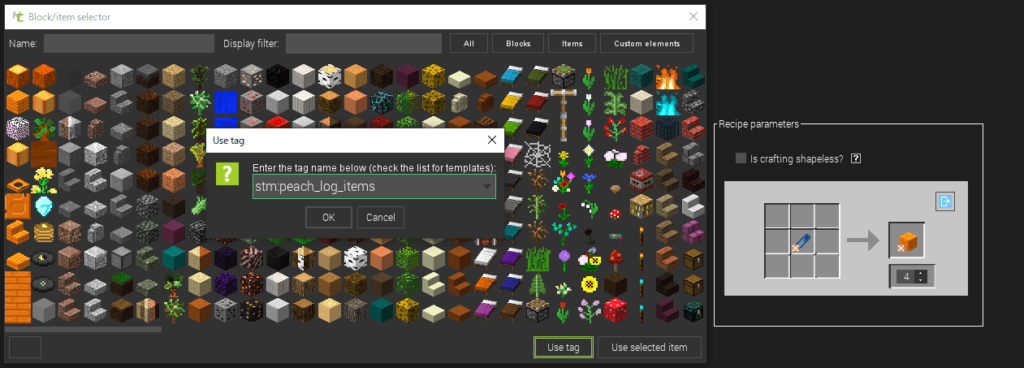
タグのnamespaceを「Mod」にした場合は、自分のModのnamespaceにすることだけ注意!
自分のModのnamespaceを忘れてしまった場合は、上のツールバーから設定を見直しましょう。
「Workspace」>「Workspace settings…」を開き、「Mod ID / namespace」に書いてあります。
これでタグを使ってレシピを作れるようになったので、他のmodと被る素材を利用したレシピは
素材の部分を全て、その素材を含むタグに変更しておきましょう!互換性最強!
便利機能紹介
第三回で解説する要素は全て終わりました。これで基本編は終了なので、基本編おまけとして
この項ではMCreatorに元来備わっているのに存在感が薄すぎて目立たない便利機能を紹介します!
テンプレートから作る新しい木材
新しい種類の木材を追加しようとすると、設定の数が多すぎて本当にめんどくさいですよね。
そこで、ある程度の作業を短縮できる「Wood pack maker」をご紹介します!
上のツールバーから、「Tools」>「Create Wood Pack」を選択し、設定画面に移ります。
ちなみに他の「Create ○○ Pack」があるのを見てお察しの通り、他のセットも作れちゃいます。
設定画面では、名前、色合い、元との関係度を設定するだけですべての設定が終わります。
画像もいらず、テンプレート木材を色合いに合わせて変色して出力してくれるようです。
元との関係度は、他のテンプレと似せて用意されてますが木材系にはあまり関係ありません。
Armor PackとかTool Packでは、耐久力や強度の倍率として動作するみたいです。
ある程度の設定はやってくれても、他の木との関連や一部タグ付けはやってないみたいなので
細かいところはこの解説を読みながら設定していってください。
アイコンを小さく
要素の数が80を超えてくるあたりで、アイコンと文章が混ざり合って自分が作った要素が
どこに置いてあったかを忘れてしまったりすることがあると思います。
そういう時はアイコンを小さくしましょう!右上の「Folder actions」に注目してください。
「Icon size: ■Large ■Small ■List」とあると思います。お好きなサイズを選択し、
自分に合ったアイコンサイズに変更して一覧を見やすくしてしまいましょう!
ファイル分け
そもそも要素の数が多くなる原因として、設定するタグの数が多すぎるというのもあります。
邪魔なので、ファイルを利用してあんまり使わない物とかを仕分けてしまいましょう!
アイコン縮小と同様に右上の「Folder actions」のすぐ右にあるアイコンをクリックしましょう。
これはフォルダを追加するボタンです。適当に「Tags」と名前を付けてみましょう。
これでTagsフォルダが左上に完成したと思います。次はファイル移動を行います。
移動したい要素を一度クリック、間髪入れず即座にそのままドラッグしてください。
操作が若干難しいですが、これで複数選択ではなく単一ファイルの移動ができると思います。
そのままTagsフォルダの上に持って行ってマウスを離してください。ファイル分けができます。
複数個のファイルを選択したい場合は、ShiftかCtrl、ドラッグを利用して複数選択をしたのち、
選択したファイルのうちどれかを同じように一度クリック、即座にそのままドラッグします。
掴んでいるアイコンが、3つの重なったMになっていたら複数ファイルの移動成功です。
無駄に数が多いくせにかさばるタグたちは全てタグフォルダにしまってしまいましょう!
クリエイティブタブの並び替え
アイテムになる要素数が増えてくると、今度はテストプレイをした時にタブが混雑します。
クリエイティブタブの要素の並び順も変えて、整理整頓を行いましょう。
上のツールバーから「Workspace」>「Edit element order in…」をクリックして進みます。
出てきた画面でドラッグして順番を変更して、Save Layoutを押すだけです。簡単ですね。
最初はアイコンしか見えませんが、そこにマウスを置いて止めておけば名称が表示されます。
以上で第三回:基本編2は終了です! 基本編完遂、お疲れ様です!
実はここまでの内容だけで作れるModのジャンルがあるんですよね。番外編を書こうかな?
次回は武器・防具・道具などについての解説を行っていきます。これもできたらすぐ投稿したい。
今月は他メンバーが動かない分頑張って記事をたくさん投稿するので期待してください!
第一回:【準備編】MCreatorで簡単MOD制作! その1【Minecraft】
解説内容:ダウンロード・インストール・開始・再開
第二回:【基本編1】MCreatorで簡単MOD制作! その2【Minecraft】
解説内容:クリエイティブタブ・ブロック[固体・液体・植物]・言語設定
第三回: ここ
解説内容:アイテム[アイテム・食べ物・燃料・レコード・絵画]・レシピ・タグ
第四回:【武具編】MCreatorで簡単MOD制作! その4【Minecraft】
解説内容:道具・防具・遠距離武器・ポーション・パーティクル
第五回:【3Dモデル編】MCreatorで簡単MOD制作! その5【Minecraft】
解説内容:非立方体ブロック設定・3Dモデルの制作と導入・エンティティ
第六回:【応用編1】MCreatorで簡単MOD制作! その6【Minecraft】
解説内容:コマンド・エンチャント・実績・Function・Procedure-1
第七回:【応用編2】MCreatorで簡単MOD制作! その7【Minecraft】
解説内容:GUI・Loot table・Key binding・オーバーレイ・Gamerule・Procedure-2
第八回:【上級者編】MCreatorで簡単MOD制作! その8【Minecraft】
解説内容:Code edit・バイオーム・ストラクチャー・ディメンション・Custom Element
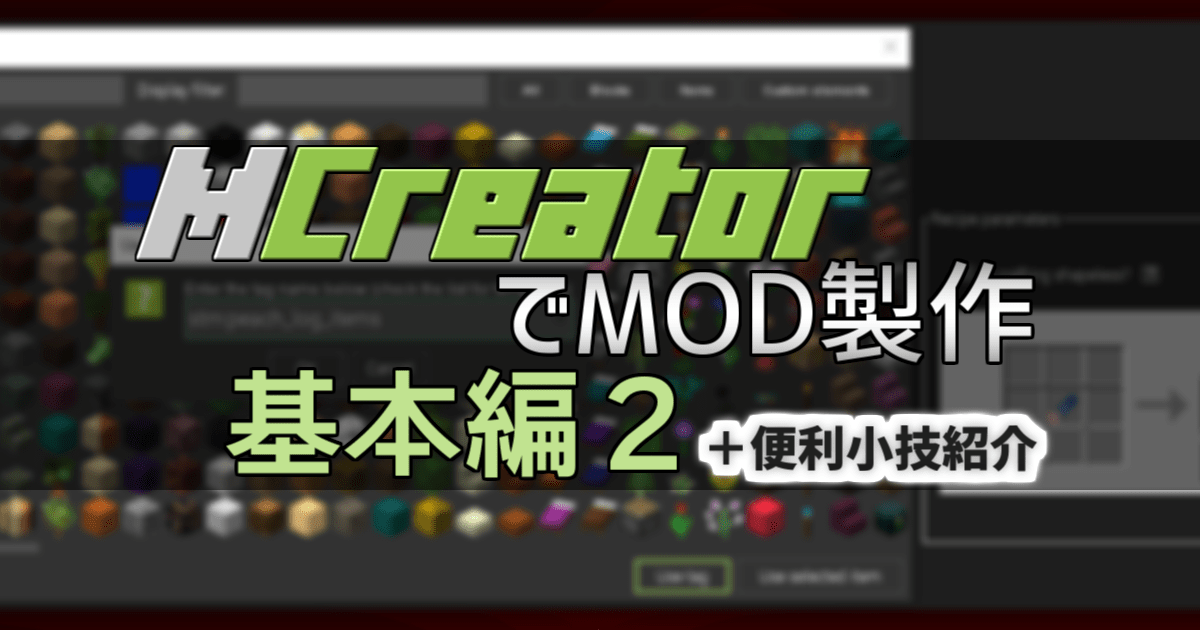

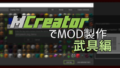
コメント