どうも皆さん。定期的なブログ投稿により、継続できる人類に進化成功したすのえです。
でも実はその他の義務全部放置してるので社会的に見ると退化しています。普通にヤバいです。
誰かさんのダメ人生は置いておいて、今回は武器や防具といったツール類の解説をしていきます。
※注意※
MCreatorについては日本語情報がそこまで多くないので、執筆者も手探りしながら解説しています。
間違いや疑問などがあれば気軽にコメントしてみてください!
追記(9/14):ポーションについての記述を追加しました。
要素を作ろう3
ブロック、アイテムは作ったので、残る要素をどんどん回収する勢いで作っていきましょう!
実は、前回紹介した耐久力のアイテムを利用すれば疑似ツールとかは作れなくはないのですが、
やはりMinecraftの前半、Mine要素を回収するためにも特定の目的の為のツールは在るべきです。
道具
武器もツールもどちらも道具としてここに分類されます。+から「tool」を選択しましょう。
Visual -見た目-
「Tool texture」いつも通り、ツールに用いるためのItem textureを用意しましょう。
「Item model」アイテムの3Dモデルを用意した場合はここから選択します。
実は何も選択してない「Normal」も、横16px×縦16px×奥1pxの3Dモデルなんです。
MCreatorはそこんとこ親切なので、Toolの設定で「Normal」の3Dモデルを選択すると、
左手に持った場合にしっかりと違和感なく左右反転してくれる3Dモデルを適用してくれます。
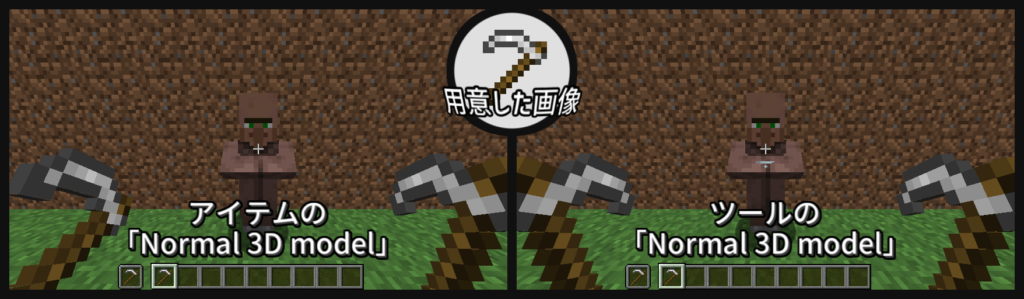
「Special information...」特筆すべき詳細があるならそれを記入。
「Enable glowing effect」チェックを入れると輝く。エンチャントとの判別に混乱が生じそう。
Properties -特性-
「Name in GUI」英語名を記入。
「Creative inventory tab」しまうタブを選択。全部自分のタブに入れたほうがいい。
「Type」ツールの種類を選択。Special:独自の種類のツール MultiTool:複数のツールを兼ねる。
「Harvest level」採掘レベルを選択。素手,木が0で、ダイヤモンドが3、ネザライトが4。
「Efficiency」ツール使用時の採掘効率を設定する。木:2 石:4 鉄:6 金:12 ダイヤ:8 ネザライト:9
「Enchantability」良いエンチャントのつきやすさ。木:15 石:5 鉄:14 金:22 ダイヤ:10 ネザ:15
「Attack speed」攻撃速度を設定。この値をxとすると、20/x tickに一度攻撃ができる。一覧。
「Damage vs mob/...」攻撃力を設定。上と同じ一覧表からバニラ武器の攻撃力を見れる。
「...uses / durability」耐久力を設定。木:59 石:131 鉄:250 金:32 ダイヤ:1561 ネザ:2031 他一覧
「Repair items」金床での素材との合成により修繕可能にする場合、何の素材で可能かを選択。
「Blocks affected」Type設定でSpecialを選んだ場合、その適正となるブロックをすべて選択。
「Is tool immune to fire?」ネザライト製のようにアイテムが耐火ならチェックを入れる。
「Does item stay in grid...」作業台でクラフトに利用する場合、丸ごと消費されないかの設定。
「Damage item instead on...」作業台でクラフトに利用する場合、耐久力を1減らすかの設定。
上記二つの項目に両方チェックを入れると、作業台上で使えるツールのようになる。
弓のように、ディスペンサーのクラフトで丸ごと消滅するなどの場合はチェックを入れない。
Triggers -トリガー-
第六回から説明するProcedureでの設定を行う。
斧やシャベルで右クリックすると見た目が変わる一部ブロック特殊な挙動は、
ツール側ではなくブロック側のProcedureで設定するほうが良い。
以上でツールの設定は終わりです。意外と項目が少ないので助かる。
ここまでで、いろいろなModにある「オリジナル素材のツール」が作れるようになるわけです。
ここにたどり着くまでの記事数は多かったけれど、手順の数で言えば圧倒的に簡単ですよね。
防具
せっかくだし防具も作りましょう。ただしこれに関しては今までとは違う素材が必要になります。
まずは、防具用の専用のテクスチャを用意するところから始めましょう。
簡易防具作成
用意できない場合、これもまた例によってMCreatorに元からついている機能を利用できます。
上のメニューバーから「Tools」を開き、「Create armor texture」を選択してください。
「Armor texture type」をStandard、Leather、Chainの3つのうちから選択し、
「Texture color」で考えている防具に最も近い色合いを選択し、
「Lock saturation...」のチェックを入れ切りしてより自然な見た目になるよう調整しましょう。
下画面のプレビューを見て、良いと思ったらSave this armorをクリックして編集を終えます。
WORKSPACEのResouceにはこれで制作したテクスチャが保存されているはずです。
また、上のメニューバーの「Tools」を開いて「Create armor pack」から簡易作成も可能です。
防具のもとになる素材アイテム、名前、色合い、鉄装備との相似度を設定し決定すると、
テクスチャ作成だけでなく、防具の設定からレシピまですべて行ってくれます。親切すぎる。
しっかり防具作成
防具は装着した時に立体的に描画されるので、画像から作るならそれを考えなければいけません。
とりあえず自分の作りたい防具を想像して16×16のアイコンを普通に作りましょう。
装着した状態の防具テクスチャを作成する時は、バニラのものを参考にするとよいです。
第二回同様、Minecraftの要素を開き、[assets]>[minecraft]>[textures]>[models]>[armor]
このフォルダの中に存在する、全身がある防具の画像と実際のマイクラを見ながら描きましょう。
Layer_1の画像には頭、胸、足が、Layer_2の画像には脚のテクスチャが描画されています。
また、外部ツールを利用すると作りやすい場合があります。特に「Blockbench」は超便利。
Blockbenchは主に3Dモデルを作る時に重宝するので第五回で紹介する予定でしたが、
今回のような3Dスキン描画の際も非常に使いやすいので3Dスキン描画方法のみ軽く解説します。
ダウンロード&インストール後、開いたら左側「New」から「Minecraft Skin」を選択。
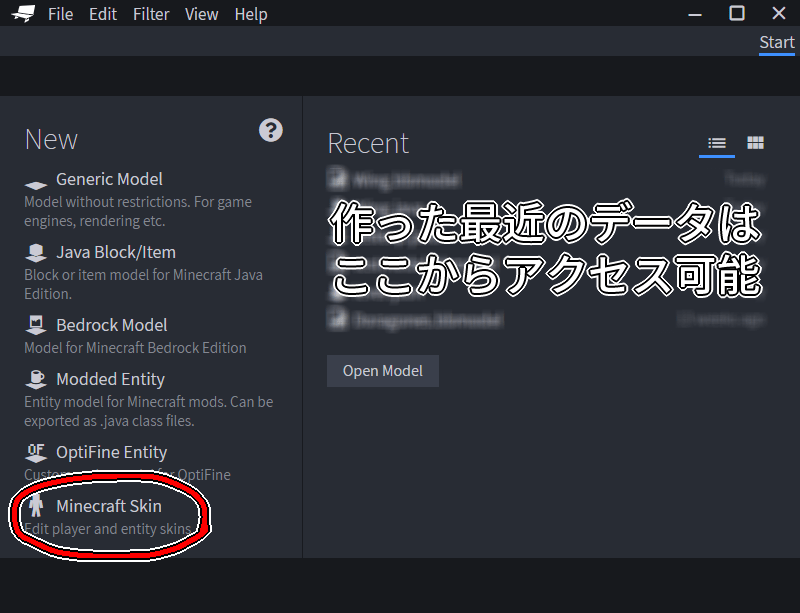
「Model」からLayer_1を描くなら「Armor(Main)」、2なら「Armor(Leggings)」を選び、
「Resolution」でテクスチャの荒さを設定します。バニラのデフォルトはx16。
「Texture (Optional)」には参考画像を入れるとどのように描画されるかが分かります。
その他はお好み設定。いろいろ試して好きな設定を探そう。「Confirm」で編集開始です。
画面ドラッグで回転、スクロールで拡大縮小が可能です。色を決めて自由に描きましょう。
上のツールバーにはブラシや塗り潰し、スポイトもあります。消しゴムで透明化を忘れずに。
右側の目のマークをクリックして特定の部位を消すことで、内側を描くことができます。
途中で保存したくなったらCtrl+Sか、上のメニューバーから[File]>[Save Project As]。
完成した画像を出力する場合はメニューバーから[File]>[Export]>[Export Minecraft Skin]!
作った防具の画像素材は、Resourceから[Import textures]>[Import armor texture]で搬入します。
上記の方法によって画像が揃ったら、+マークから「Armor」を選択して次に進みましょう。
Visual -見た目-
マイクラの防具は頭、胸、脚、足の四つでセットなので、MCreatorでは4つ同時に設定を行う。
・左の四角には上から順に頭、胸、脚、足それぞれのアイテムテクスチャを適用。
・その下にあるチェックマークを消すことで、特定の部位を作成しない設定が可能。
「In game ~~ name」各部位の英語での名前を入力します。
Advanced ~~ settings [Click to collapse] :クリックで以下の拡張設定をいじることが可能。
「Model」搬入したJava3Dモデルを選択。特にないならDefaultでOK。
Model選択の右では、それぞれその場所に合った個別に動作する部位を選択。
一番右の「Texture」では、Modelに貼り付ける画像をどこから持ってくるかを決める。
「Special information」特筆すべき詳細があるならそれを記入。
Properties -特性-
「Armor layer texture」防具用に搬入したテクスチャを選択できる。
「Creative inventory tab」この防具を入れるクリエイティブタブを選択。
「Armor equip sound」防具を装着した際に再生される効果音を選択する。
もし用意できないなら、バニラのものが選択可能なのでそれを選ぶ。
右の「...」をクリックの後、「item.armor.equip_~~」という名前の効果音を選択。
「Maximal damage that...」装備の耐久力係数。頭は11x、胸は16x、脚は15x、足は13xになる。
また、バニラにおいては 革:x=5 鉄:x=15 チェーン:x=15 金:x=7 ダイヤ:x=33 ネザライト:x=37
「Damage values」各部位の防具値を決定する。2で防具マーク1個分。一覧はこちら。
「Enchantability」良いエンチャントのつきやすさ。革:15 鉄:9 チェーン:12 金:25 ダイヤ:10 ネザ:15
「Toughness」防具強度値を設定。現状ダイヤ以上の防具に存在する。ダイヤ:2 ネザライト:3
防具値と防具強度値が実際どうダメージ軽減に影響しているのかも一応掲載しておく。
公式Minecraft Wikiによると以下のように示されているが、なぜこんな複雑になったのか。
①防具値をd、防具強度値をt、受けたダメージをDと置く。
② d/5 と d-(4×D)/(t+8) のうち大きい方をyとする。
③ 20 と y のうち小さい方をzとする。
④実際のダメージRは D×(1-z/25) によって計算できる。
つまり②より受けたダメージが大きいほど軽減率が下がることが分かり、
③よりどんなダメージを受けても防具による最大軽減率が80%となることも分かる。
だが実際にはさらにダメージ軽減系のエンチャントの効果が重ね合わさるわけで…
「Knockback resistance」ノックバック耐性。ノックバックの程度が抑えられるのではなく、
一定の確率で無効になる。この値が各部位に適用され、合計が10を超えると確定無効となる。
「Repair items」ツールと同じく、金床で耐久力を復活させる際に利用できる素材を指定。
Triggers -トリガー-
着ているとエフェクトが付く防具などはここで制作できる。Procedureで設定。
以上で防具の設定が完了します。テクスチャさえ何とかなれば簡単ですね。
遠距離武器
遠距離武器は、ブロックやMobに直接作用するものではないので設定が別になります。
また、遠距離武器に使う発射物体は別で必要なので、専用のアイテムを考えている場合は、
別で機能のないアイテムを作っておきましょう。+マークから「Ranged item」を選択し編集。
Ranged item -遠距離アイテム-
「Texture」遠距離武器の見た目を設定します。
Procedure設定:残弾が無かったら打てないなどの制限、使用した時の特殊効果を設定します。
「Item model」3Dモデルを設定する場合に選択。
「Name in GUI」アイテムの名称を決定。
「Special information...」特筆すべき詳細があるならそれを記入。
「Creative inventory tab」アイテムを入れるクリエイティブタブを選択。
「Item animation」遠距離アイテムを使用するときのアニメーションを選択。
「Max stack size」アイテムのスタック数を決定する。耐久力を考えるなら1。
「Damage vs mob/...」このアイテムで直接殴った時のダメージを設定する。
「Item for ammo」遠距離アイテムを使用した際に消費されるアイテムを選択。
「Shoot constantly when active?」チェックを入れると、右クリックで即高速発射できる。
「Item usage count」遠距離アイテムの耐久力を設定。複数スタック可能にしたなら0にする。
「Ranged action sound」遠距離アイテムを使用した際に再生されるサウンドを選択。
「Enable glowing effect」アイテムを輝かせたいならチェックを入れる。
Bullet -弾-
「Bullet power」発射する弾の威力ではなく、速さ。初期値である1で弓と同程度の速度。
「Bullet damage」発射する弾がmobに当たった際に与えるダメージ。弓は最大で4.5。
「Bullet knockback」発射する弾がmobに当たった際に与えるノックバック量。弓は1程度。
「Has bullet particles」発射した弾がパーティクルをまとう。弓も最大まで引くと見える。
「Does bullet ignite fire?」弾に火が付いた状態で発射されるようになる。
「Item representing texture...」これを設定すると弾をどの視点から見てもこの画像に見える。
「Bullet model」発射する弾の3Dモデルを指定する。デフォルトだと不可視なので作ろう。
「model texture」3Dモデルに当てるテクスチャを指定する。
Procedure設定:弾が発射された後の様々な事象についての特殊効果を設定する。
上記の「残弾が無い時に遠距離武器を使用できない」という制限は、Procedureを利用しないと
作ることができません。Procedureの解説は第六回から行いますが、これだけ軽く紹介します。
まずは設定一ページ目「Ranged item」から「Can use ranged item」の+を押しましょう。
ここで設定する名前はなんでも大丈夫です。問題なければデフォルトのまま利用しましょう。
Procedureでは、下側にアクションを積み上げていくプログラミングを行います。
ここで作るProcedureは条件に関する機構なので、trueもしくはfalseを返す、つまり今回は
「インベントリに残弾があるならtrueを返し、無いならfalseを返す」プログラムを作ります。
完成系は以下の図のようになります。なんとなく英語が読めれば何をしてるか分かるはず!
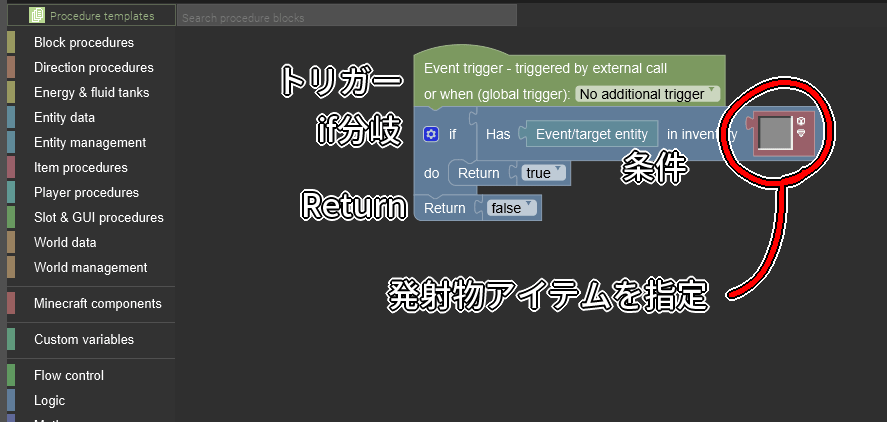
各ブロックの所在地は下の通りです。自分で組み立ててみましょう!
if分岐ブロック:「Flow control」から一番上、if と do のみが書いてあるブロック。
条件ブロック:「Player procedures」>「Has {Event/target entity] in inventory {□*"]」
Return:「Flow control」>「Return」
true/false:「Logic」>「true▼」 中の四角をクリックでfalseに変更可能。
以上で遠距離武器の設定は終わりなのですが、MCreatorの遠距離武器は未発達な部分が多いです。
例えば、バニラに存在する弓は引き絞る長さに比例して弾の速度やダメージ量が決定されます。
しかし、MCreatorでは「引き絞る量による調節」、「引き絞り時のテクスチャ変更」ができず、
銃のようなものを作るのにしか適さないかもしれません。
ポーション
まずは瓶のポーションを作る前に、要素として新しいエフェクト(状態異常)を追加しましょう!
+マークから「Potion effect」を選択して製作開始。
Properties -特性-
「Potion effect display name」インベントリを開くと表示されるエフェクトの英語名を設定。
「Potion icon」エフェクトがついているときに表示されるアイコン。バニラは全て18px×18px。
バニラの素材を参考にする場合は、[1.16.x]>[assets]>[minecraft]>[textures]>[mob_effect]
「Is this potion instantly...」即時回復のような効果時間の概念がない効果ならチェック。
「Is this potion bad for...」このエフェクトがプレイヤーに悪影響を及ぼすタイプならチェック。
「Is this potion benefical for...」このエフェクトがプレイヤーに良い効果ならチェック。
「Render active...in inventory」インベントリを開くとき表示されるならチェック。
「Render active...in HUD」エフェクトを持っているときパーティクルを出すならチェック。
チェックを入れないとエフェクトを持っていることに気付けないため隠しステータスになる。
「Potion effect color」矢やポーションの見た目、パーティクルに適用される色を設定。
Triggers -トリガー-
エフェクトを持っているときにどのようなことが起きるかをProcedureで設定する。
つまりProcedureが無いと作ったエフェクトは見た目だけです。
これでエフェクトの追加が完了しました。この効果が詰まったポーションは、
バニラのポーション関係のクリエイティブタブに自動で導入されます。これは変えられない様子。
また、任意のポーション効果を詰めた、自由なアイテムポーションも作ることが可能です。
+マークから「Potion item」を選択して製作開始。
「Name of the potion bottle」このポーションの名称を入力。
「Name of the splash potion」このポーションがスプラッシュ化した時の名称を入力。
「Name of the lingering potion」ドラゴンブレスを元にポーションを作った時の名称を入力。
「Name of the arrow」このポーションを矢に付与した場合の、矢の名称を入力。
Effects list
ここでは、ポーションに含まれるエフェクト効果一覧を設定します。
複数追加することで、バニラでいう「タートルマスターのポーション」のような、
二つ以上の効果のあるポーションが作れるようになるわけです。
「+ Add a new effect entry」をクリックしてポーション効果を追加、以下の設定をします。
・Effect:ポーション効果一覧。英語名称が何を指すか分からない場合、ここを参考に入力。
・Duration:ポーション持続時間。20分の1秒単位で入力を行う。
・Amplifier:エフェクトのレベル。この値に+1をしたレベルの効果が付与される。
・Show particles?:パーティクル(俗にいう「もやもや」)を見せるかどうか。
・Ambient?:不明。「Ambientとして付与される効果ならチェック」とのこと。
いらない効果は左の「Remove this effect entry」をクリックで消去することが可能です。
これで、配布マップやコマンドでよく見るすごい性能のポーションを用意することができます。
ここで追加したポーションはアイテムとして追加されるので、レシピ登録も可能です!
ですか新しいポーション効果を作るにあたって、Procedureの必要性が強くなってきました。
でもProcedureは簡単なプログラミングなので、解説といってもいろんな人が作りたいものに対し
製作方法を全て書くような解説はできません。記事が出る前に挑戦してみるのも良いでしょう。
パーティクル
Minecraftの見た目に影響する、破壊することも触ることもできない要素がパーティクルです。
mobにダメージを与えたときに出現するハート、村人との交易で出る緑の輝き、
ポーションを飲んだ時に出るもやもや、これらはすべてパーティクルに分類されます。
パーティクルの画像は「Other textures」に追加しましょう。動く画像にすることもできます。
メニューバーから [Tools]>[Create animated texture] でアニメーションを作りましょう。
編集画面を開いたら、「Add frames」から用意した個別の画像を全て読み込み完了です。
右の「Duration of one frame」から間隔調節も可能です。保存するときはOtherを選びましょう。
画像の用意ができたら、+マークから「Particle」を選択して編集をします。
「Particle texture」見た目となるテクスチャをOther textureの中から選択。
「Animate this particle?」アニメーションを選択した場合はここにチェックを入れる。
「Animated texture frame duration...」動く画像一枚につき何秒使うかを20分の1秒単位で指定。
「Particle render type」パーティクルの描画方法を選択。
Opaque:通常のブロックと似たような描画がされる。
Translucent:透過ブロックのような向こうが透けて見える描画がされる。ポーション効果等。
Lit:周囲の光度にかかわらず明るく描画される。爆発のパーティクル等。
「Particle visual scale」パーティクルの大きさを指定。細かすぎなければ1でよい。
「Particle bounding box...」パーティクルの当たり判定の縦横の大きさを指定。
パーティクルはプレイヤーに衝突しないが、ブロックにより挙動が変わることがある。(煙など)
「Speed factor for input speed」出現後の上方向への移動速度を指定。
「Particle angular velocity」出現後の左回転速度を指定。「ラジアン」で指定します。ググれ。
「Particle angular acceleration」出現後の左回転の加速度を指定。だんだん早くなる。
「Particle gravity」パーティクルへの重力を指定。下方向加速度とも言う。
「Particle maximal age and variation」パーティクルの寿命と散乱を20分の1秒単位で指定
「Always show the particle?」パーティクルをいつも表示するならチェックを入れる。
チェックを外すと、クライアントのパーティクルの描画設定が最少の時に消える。
「Does particle collide?」煙のように、ブロックに当たり挙動が変わるならチェックを入れる。
Procedure設定:パーティクルが消滅する条件について追加記述があるなら記入。
パーティクルの設定についてはこれで完了です。これがあるだけで表現の幅が結構変わるので、
本格的なmodを目指したいなら入れてみるべきです。様々な場面で使ってみましょう。
しかし、パーティクルを出現させるためにはProcedureを使わなければいけません。
Procedureすごい。より踏み込んだmod制作には必ず必要になってきますね。
パーティクルを出現させるブロックは編集画面左側「World management」を開いて少し下の
「Spawn { 5 ] particles on server-side at...」です。作れるなら使い得ですよ!
以上で第四回は終了です!!!今回は比較的短かったかもしれません。いやこの長さが普通か…
今回も様々なmodに欠かせない様々な要素の各編集項目を紹介しましたが、
そのうちのいくつかはProcedureに深くかかわってきました。第六回の解説頑張ります!
それと本編中「製作方法を全て書くような解説」は難しいと言いましたが、
よくある要素や特殊機構に関してはテンプレートを番外編でたくさん載せるかもしれません。
番外編は本当にやる気次第なので気ままにお待ちください。次は第五回、3Dモデル編です。
第一回:【準備編】MCreatorで簡単MOD制作! その1【Minecraft】
解説内容:ダウンロード・インストール・開始・再開
第二回:【基本編1】MCreatorで簡単MOD制作! その2【Minecraft】
解説内容:クリエイティブタブ・ブロック[固体・液体・植物]・言語設定
第三回:【基本編2】MCreatorで簡単MOD制作! その3【Minecraft】
解説内容:アイテム[アイテム・食べ物・燃料・レコード・絵画]・レシピ・タグ
第四回: ここ
解説内容:道具・防具・遠距離武器・ポーション・パーティクル
第五回:【3Dモデル編】MCreatorで簡単MOD制作! その5【Minecraft】
解説内容:非立方体ブロック設定・3Dモデルの制作と導入・エンティティ
第六回:【応用編1】MCreatorで簡単MOD制作! その6【Minecraft】
解説内容:コマンド・エンチャント・実績・Function・Procedure-1
第七回:【応用編2】MCreatorで簡単MOD制作! その7【Minecraft】
解説内容:GUI・Loot table・Key binding・オーバーレイ・Gamerule・Procedure-2
第八回:【上級者編】MCreatorで簡単MOD制作! その8【Minecraft】
解説内容:Code edit・バイオーム・ストラクチャー・ディメンション・Custom Element
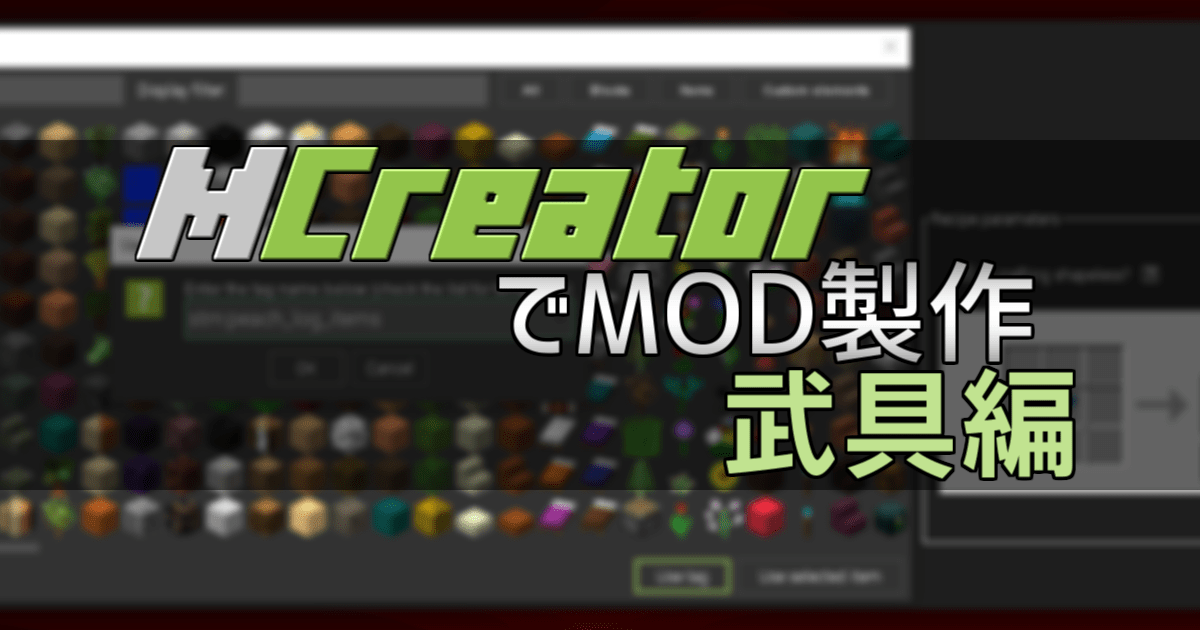


コメント