こんにちは、downmeltです。
前回の記事では素材の追加やタイムラインのアイコンの説明をしました。
今回は動画の確認に必要な再生ウィンドウや、前回の素材追加の補足について解説していきます。
※使われているgif画像の画質があまりよくないため見えにくいところがあるかもしれません。
予めご了承ください。
再生ウィンドウ
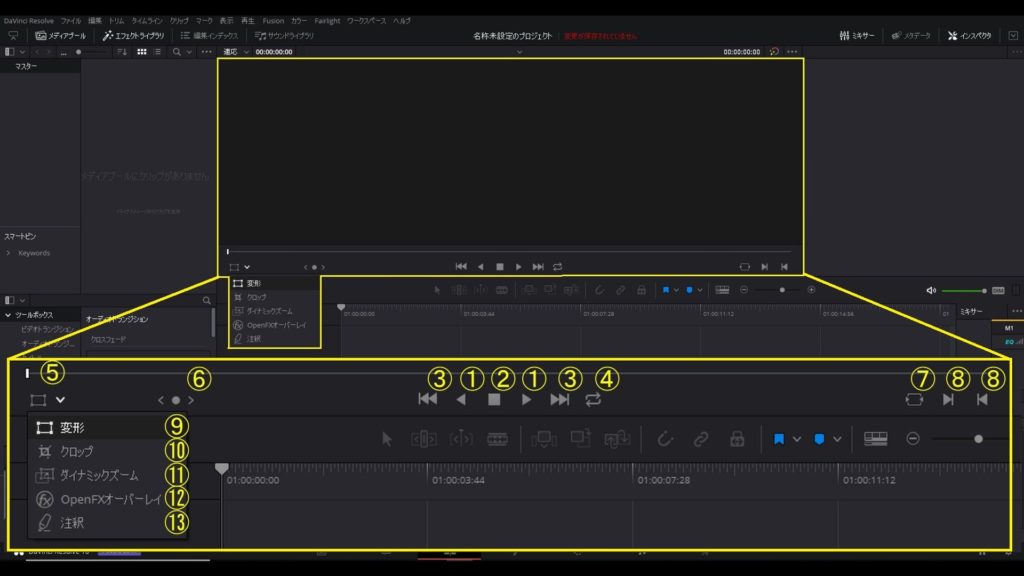
再生ウィンドウは、編集用のタイムラインの上にあるウィンドウです。
再生ウィンドウでは編集した動画を確認できるだけではなく、テキストの位置の調整などができます。
再生・巻き戻しボタン
右のボタンで動画の再生、左のボタンで巻き戻しができます。
停止ボタン
再生している動画を停止することができます。
ジャンプボタン
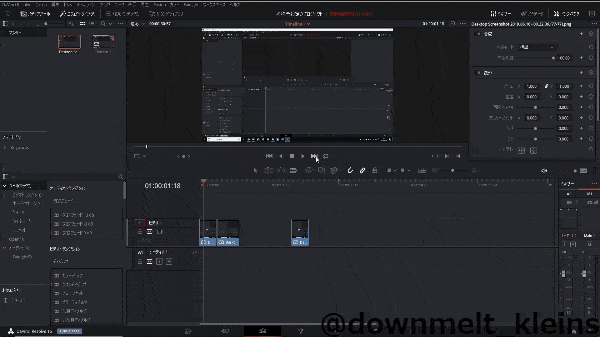
タイムライン上にある最も近い素材の始端、末端まで飛ぶことができます。
右のボタンで右側にある近い素材の始端、末端に、左のボタンで左側にある近い素材の始端、末端に飛びます。
ループ再生
動画が最後まで再生された場合、再生位置をはじめに戻しループ再生します。
再生バー
動画の再生位置を表示します。
横にスライドすることで再生位置を変更することができますが、細かい調整は難しいため、調整用の機能がほかにあります。
編集用のタイムラインにつけたマーカーはここにも表示されます。
再生位置の調整
動画の再生位置を微調整することができます。
左クリックを長押ししながら左右にずらすことで再生位置を変更できます。
マッチフレーム
選択中の素材をフレームの大きさに一時的に合わせます。
完全に変更されたわけではないため、他の場所をクリックした場合縦横比は戻ります。
しかし、再生ウィンドウをクリックしてドラッグ&ドロップをすることでタイムラインに追加することもできます。
縦横比が違う場合、再生ウィンドウのフレームに合うように変更されます。
イン点・アウト点を置く
範囲選択のイン点(始点)及びアウト点(終点)を設置します。
始点を終点より左側、あるいは終点が始点より右側に設置した場合は、元々あった方の点が消えます。
変形
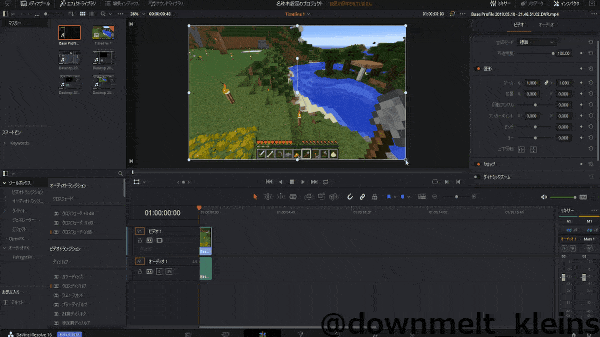
素材の縦横比や回転率を変更することができます。
横にある点で横の比率だけを、縦にある点で縦の比率だけを変更することができ、角にある点で縦横の比率を保ったまま拡大、縮小することができます。
クロップ
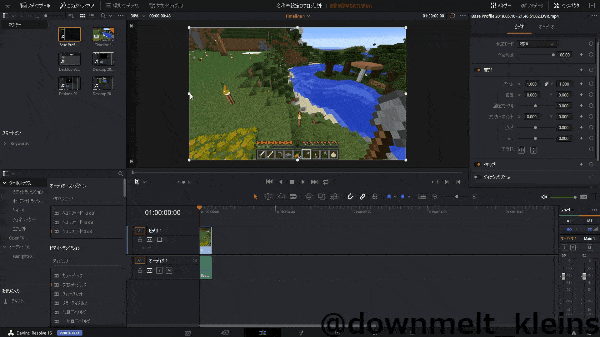
縦横方向にトリミング(切り取り)を行うことができます。
斜めや曲線にはトリミングできませんが、通常のトリミングとは違い隠すことでトリミングしているため簡単に修正することができます。
また、中央などをクリックしてスライドすると、素材の位置ではなくトリミングする位置が変わります。
ダイナミックズーム
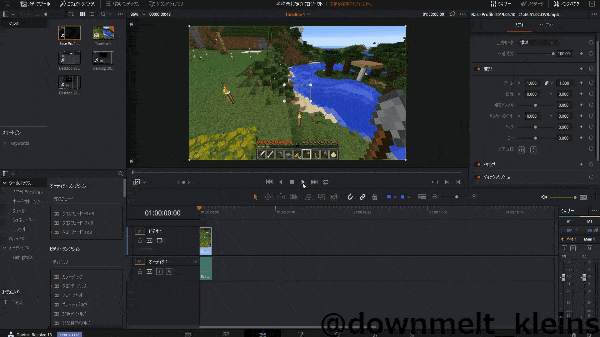
素材を拡大率を変更機能です。
緑枠が始端の大きさで、赤枠が末端の大きさです。
OpenFXオーバーレイ
これはよくわかりませんでした。
OpenFXが名前に入っているのでエフェクト系の何かだと思うのですが、うんともすんとも言わないので何か分かり次第更新します。
注釈
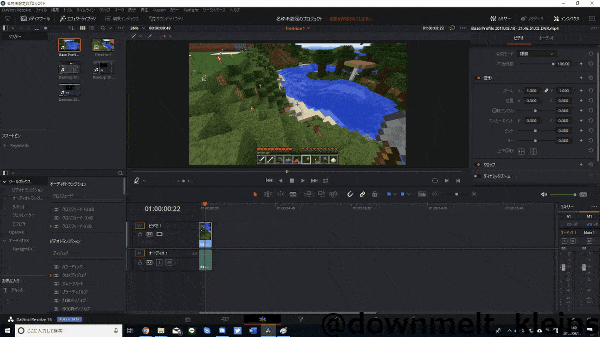
ペンで注釈を書き込むことができます。
再生ウィンドウには表示されますが、エンコードした動画には映らないため修正箇所などをに印をつけるのに役立ちます。
倍速再生
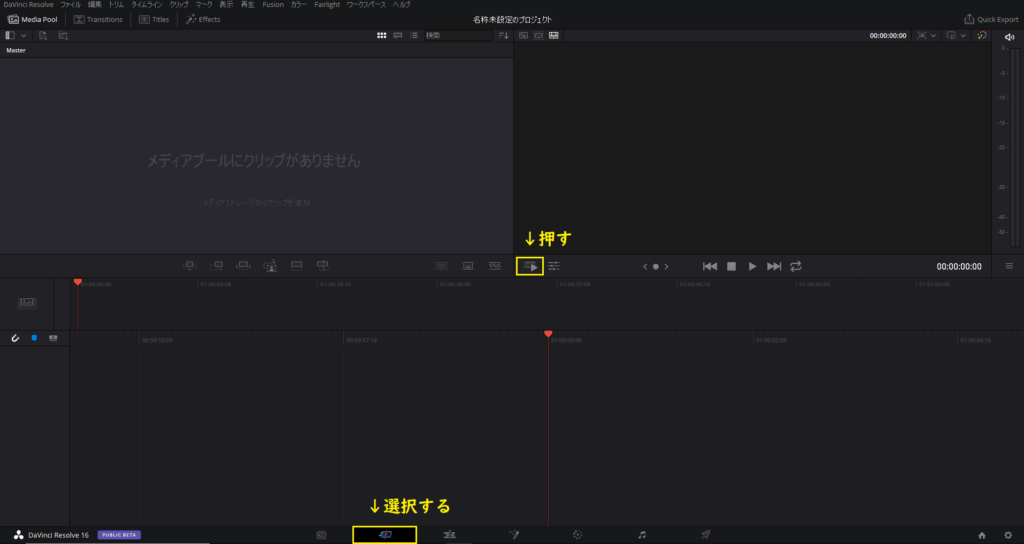
再生ウィンドウとは違うところにありますが、とても便利な機能のためついでに説明してしまします。
この機能は動画を倍速で再生することができるため、とった動画の確認や、取れ高探しに向いています。
またこの後説明するイン点、アウト点の使い方と一緒に使うことで、取れ高をまとめる作業の効率が一段と上がります。
メディアライブラリの補足
前回素材を追加するために使用したメディアライブラリにまだ機能がありました。
今回紹介したイン点、アウト点の使い方も含めて補足説明していきます。
動画の一部をタイムラインに追加
エディアライブラリにある素材をダブルクリックすると再生ウィンドウでその素材を開くことができます。
そして、追加したい範囲の始点にイン点を置き、終点にアウト点を置きます。
そしてメインのタイムラインに戻り、その動画をタイムラインにドラッグ&ドロップするとイン点とアウト点で囲まれた範囲だけ追加することができます。
この機能を使うことで、長い動画でタイムラインが散らかるのを防ぐことができます
再生ウィンドウから素材を追加
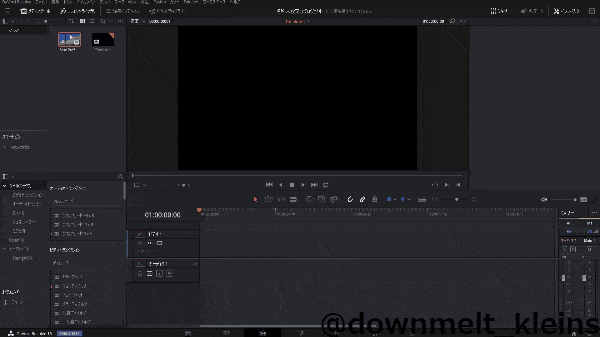
素材を再生ウィンドウ上にドラッグすると追加の選択しが出てきます。
この機能で追加した場合、基本選択中のトラックに追加されます。
挿入・上書き・置き換え
前回タイムライン上のアイコンで説明したものと同じ機能です。
再生位置の赤い線を始点に挿入、上書き、置き換えを行います。
フィル トゥ フィル
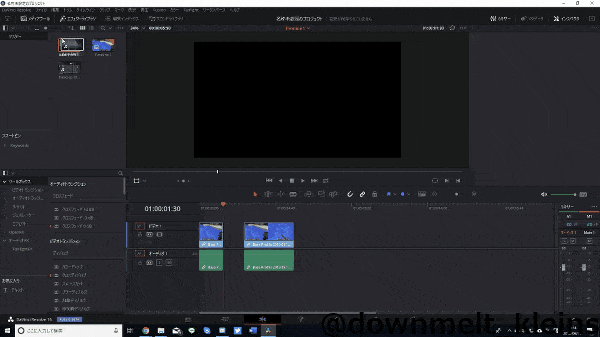
動画の再生速度を変更して隙間に収める機能です。
再生位置が素材と素材の間にある場合、動画の長さが隙間より長いと再生速度を遅くし、短いと再生速度を早くして隙間に収めます。
再生位置の赤い線が素材上にある場合、その素材と同じ長さになるように再生速度を変えてその素材と置き換えられます。
最上位トラックに配置
現在ある最上位のトラックより一つ上のトラックを作り、そこに追加します。
位置は再生位置の赤い線を始点に追加されます。
末尾に追加
選択中のトラックの最後にある素材の末端を始点に素材を追加します。
リップル上書き
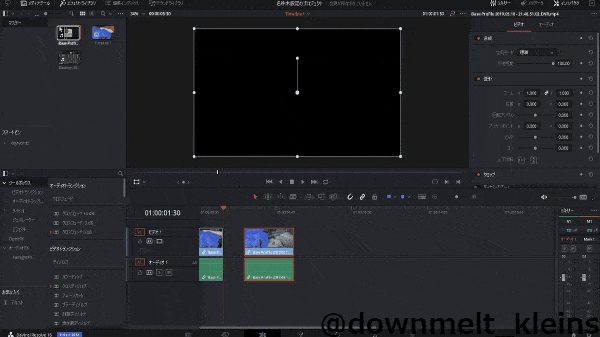
素材の置き換えをします。
通常の置き換えと違い、再生位置の赤い線ではなく置き換える素材の始端が始点になります。
また、置き換えられる素材より右にある素材は、追加される素材の長さに合うように左右に移動します。
おわり
再生ウィンドウは動画の再生しかできないと思っていましたが、意外と多くの機能があるんですね。
こうやって弄繰り回しているといろいろな機能が見つかって楽しいです。
次回は、エフェクトライブラリについて解説していきたいと思います。
↓前回
↓次回
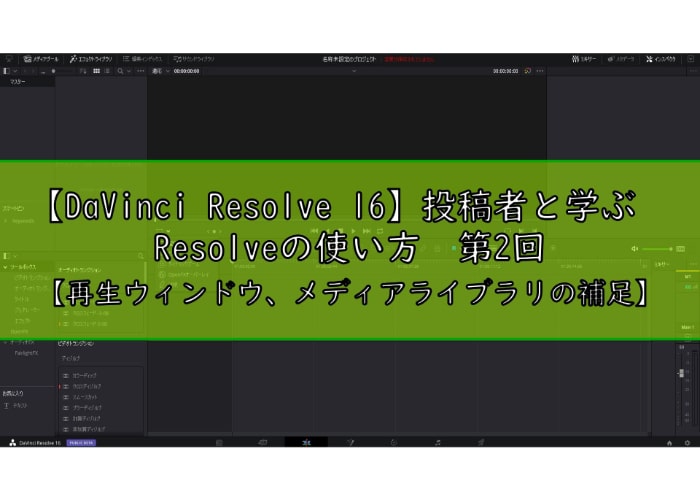

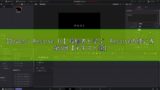


コメント