こんにちは、downmeltです。
前にResolveで編集をしたらめちゃくちゃ便利だったという記事を書きました。
今も新しく動画を作っているのですが、色々な機能が見つかり前回の記事の時以上に便利さを感じている今日この頃です。
それで思いました。
機能を真面目に勉強したらめちゃどちゃくそ便利になるんじゃないか、と。
実際、無料版でも細かい機能が減っているだけで大元の機能がプロ用なので、
極めたらプロになれるということなのでしょう。
じゃあ学ぶしかないじゃない。
ということで自分が学ぶついでに記事のネタにもしてしまおうという強欲企画を始めたいと思います。
概要説明と諸注意
私が動画編集中や練習中に理解したDaVinci Resolve16βを機能ごとに解説していきます。
バージョンは16の正規版が来ない限りは変更しない予定です。
機能は動画に使う頻度が多いものを優先していきます。
優先順位は私の独断と偏見ですのでご了承ください。
また、そもそも書き手も初心者のため間違いがある場合があります。
予めご了承ください。
また、誤植等を発見した場合はコメントなどで報告していただけると幸いです。
Resolve 16の使い方
プロジェクトの作成
まず、動画の編集をするにはプロジェクトを作成する必要があります。
作り方は簡単。
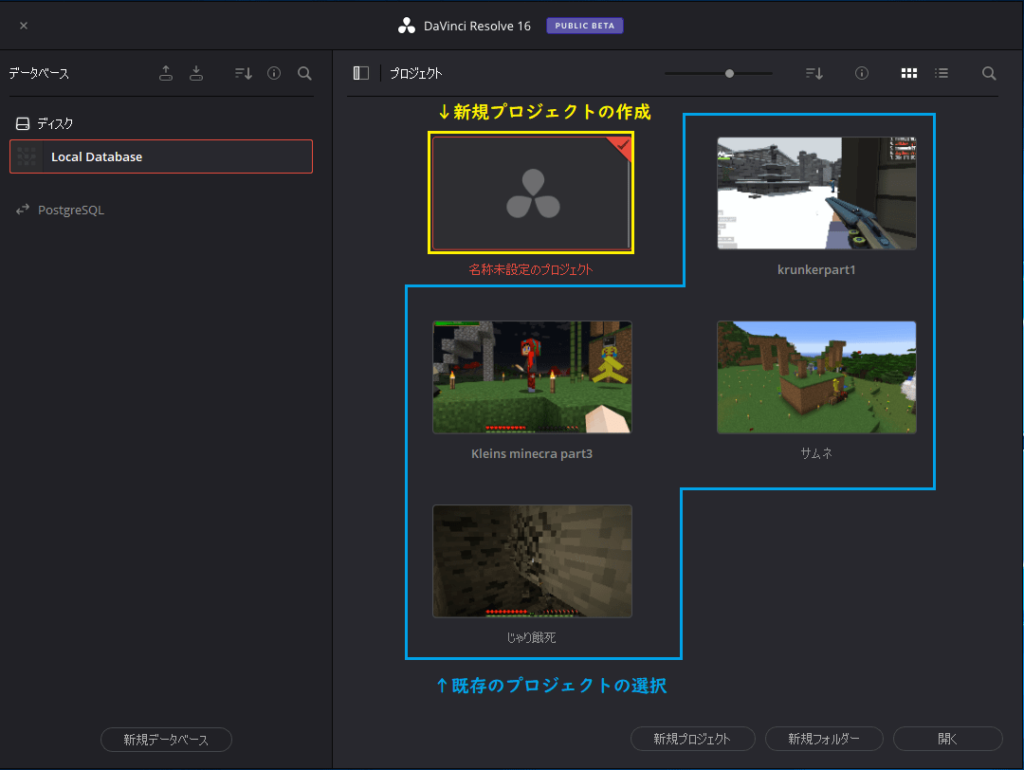
Resolveを開いて最初に表示される画面にある「名称未設定のプロジェクト」をダブルクリックするだけ。
1度作ったプロジェクトを開くときは同じ画面の編集したいプロジェクトをダブルクリックするだけです。
素材の追加
次に動画や音楽、画像などの素材を追加します。
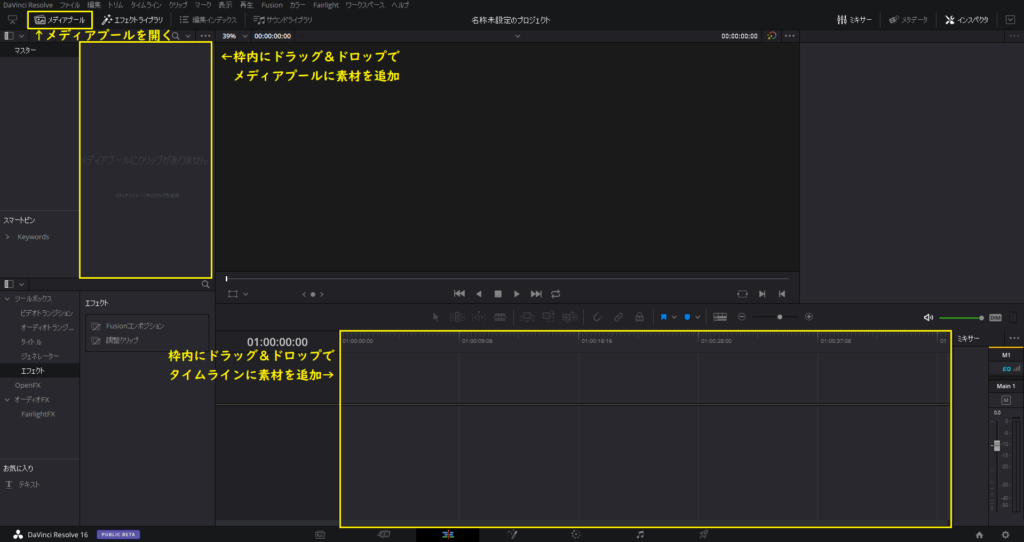
まず、メディアプールを開きます。
その後メディアプールに追加したい素材をドラッグ&ドロップして追加します。
これでResolve上に素材を追加することができますが、素材を別のフォルダに移した場合リンクが切れてしまうのでご注意を。
タイムラインに追加する方法も同じでタイムラインの差し込みたい場所に素材をドラッグ&ドロップをすれば追加できます。
タイムライン上部アイコンの機能
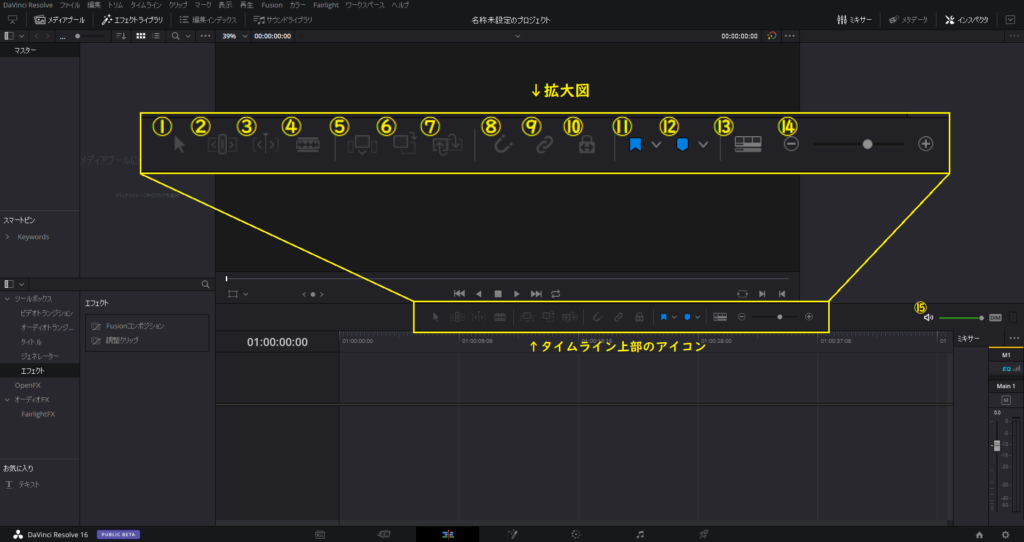
選択モード
最も基本的なモードです。
素材の端以外をクリックすることで素材の選択や位置の移動ができる他、端をドラッグすることで素材の長さを変えることができます。
この方法で動画や音声の長さを伸ばした場合、再生速度が変わるのではなく伸ばした分だけカットされた動画や音声が出てきます。
縮める場合もしかりです。
例えば、3:00~3:20の動画を20秒分右に伸ばした場合、動画の再生時間が3:00~3:40になります。
そのため、動画の0秒の位置を左に伸ばそうとしても伸ばすことはできません。
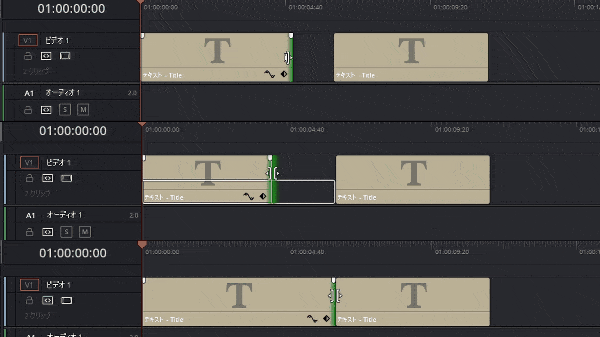
素材の端にカーソルを合わせたときのカーソルの種類は3つあり、カッコが内側を向いている場合は際限なく伸ばすことができますが、両カッコの場合は前や次の素材には被らないようになっています。外側は伸ばすことができません。
また、素材と素材が接している部分を選択することで、2つの合計の長さを変えずに結合部分の位置だけを変えることもできます。
トリムモード
選択モードと似ていますが全く違う挙動をするトリムモードです。
クリックは選択モードと同じく素材の選択ですが、動画や音声をドラッグをした場合タイムライン上の素材の位置ではなく、動画の再生位置が変わります。
例えば、3:00~3:20の動画を20秒分右に動かした場合、再生時間が2:40~3:00変わります。
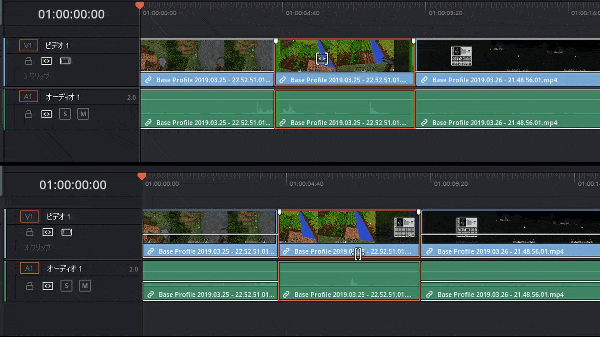
また、素材の下部をドラッグした場合、素材を移動させることができますが、選択モードと違い左右に接している素材の長さが変わり、動かした素材との間に隙間ができないように動きます。
こちらにも端を選択した場合にはカーソルの種類が3つあります。
両カッコは選択モードと同じ動きをします。
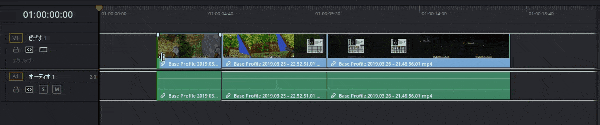
しかし、カッコが内側と外側に向いているときの挙動が違い、内側に向いているときは選択した素材以外にもその素材より右にある素材も変更した分だけ位置が動きます。
例えば、ある素材を20秒縮めた場合、右にある素材の位置が20秒分左に動きます。
この時、選択した素材以外の長さは変わりませんが、左にあるもの素材は浸食されます。
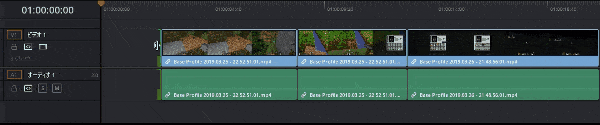
また、カッコが外側を向いている場合、選択した素材とその右にある素材の位置が動きます。
要するに、内側カッコの長さが変わらないバージョンですね。
ダイナミックトリムモード
この機能に関していろいろ試してみましたが、再生バーが黄色に変化する以外に変化がわかりませんでした。
そのため、機能がわかり次第記事に書くことにします。
カット
1つの素材を2つに分割することができる機能です。
剃刀のアイコンを選択して、カットしたいところに線を合わせて左クリックをすると、赤線の部分をカットすることができます。
しかし、剃刀のまま動画の位置を変えようとすると動画をみじん切りにしてしまうので、
しっかりと選択モードやトリムモードに戻したことを確認して作業しましょう。
クリップを挿入
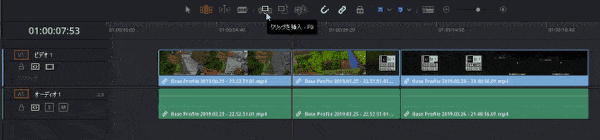
クリップを挿入は選択した素材をタイムラインに追加できる機能です。
メディアプールで選択した素材を、選択したトラックの再生バーの位置に挿入します。
この時挿入する位置に素材がある場合、そこで両断され右に押し乗られます。
クリップを上書き
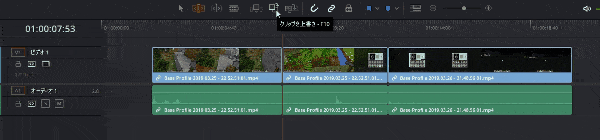
基本的にはクリップを挿入と変わりませんが、追加する位置に素材がある場合、上書きされてその位置にあった部分は消えます。
クリップを置き換え
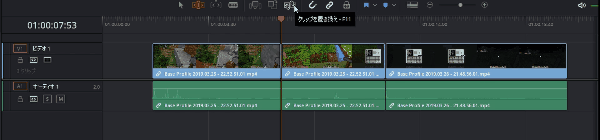
基本的にはクリップを上書きと変わりませんが、追加されたとき位置にあった素材の設定を引き継ぎます。
例えば、音量を下げた音声がある位置に置き換えをした場合、置き換えられた音声の音量も下がった状態になります。
スナップ
スナップをオンにすると素材を移動させたり長さを変更するときに、他の素材の始端や末端、再生バーに吸い付くようになります。
再生の開始位置を合わせるときに便利ですが、細かい調整をしたいときには邪魔になるので臨機応変にオンオフを切り替える必要があります。
リンクの選択
コントロール&クリックなどで素材を複数選択後に、リンクの選択を押すことでグループ化をすることができます。
グループ化をすると同時に位置を変えられるだけではなく、同じ位置でカットすることもできます。
リンクの選択のアイコンも他のアイコンと同じようにクリックするごとに色が変わりますが、色に関係なく一度押すとグループ化され、グループ化を解除するには複数選択を解除する必要があるため注意です。
ポジションロック
すべての素材の位置を固定することができます。
素材の位置は固定されますが、素材の長さは変えることができます。
Resolveでは、素材を削除するとその素材より右にあるものが削除された分左に詰められてしまいますが、ポジションロックを使用することで全体の位置を変えずに素材を削除することができます。
フラグ
素材に目印をつけることができます。
フラグはクリップ単位に目印が付くため、同じ素材を2つ使っていた場合は両方の素材にフラグが付きます。
フラグにはメモを書き込むことができ、持ち越した編集などを記録することができます。
ただし、テキストなどの汎用的なクリップにはつけることができないため注意が必要です。
マーカー
フラグと同様、素材に目印をつけることができ、メモを残すことができます。
フラグと違い、他の位置にある同一素材と同期されず、素材の中でもマーカーをつける位置を指定できます。
そのため動画で撮り高があった場所に印を残すことができます。
また、汎用的なクリップにもつけられる他、何も選択しないことでタイムラインにもマーカーをつけることができます。
タイムラインにつけたマーカーは再生ウィンドウで位置を確認することができ、編集途中の場所などに印をつけることができます。
タイムライン表示オプション
タイムラインやクリップの表示方法を変更することができます。
タイムラインや動画素材、音声素材の表示方法を変えられる他、動画、音声トラックの高さも変更することができます。
タイムラインの拡大率
タイムラインの拡大率を変更することができます。
拡大すれば細かい作業が可能になり、縮小すれば全体を見渡せるようになります。
この方法で拡大率が変わるのは横の長さだけで、トラックの高さはタイムライン表示おぷしょうんから変更することができます。
音量ミキサー
自分が聞く音量を調整することができます。
自分に聞こえる音が変わるだけで、音声素材の音は小さくなっていないことに注意しましょう。
また、DIMというボタンを押すと聞こえる音の大きさが半分になります。
おわり
タイムラインのアイコンの説明が思った以上に膨らんでしまったため、今回の解説はここまでにします。
次回は再生ウィンドウや動画、音声の設定について解説していこうと思っているので、今から色んな設定を弄り回してきます。
それでは。
↓次回





コメント
Hello to all
In this enigmatical time, I disposition you all
Appreciate your strain and friends