こんにちは、downmeltです。
DaVinci Resolveの記事を書くのは久しぶりな気がしますが、別に忘れていたわけではありません。
少しやる気が有休をとって北海道あたりまで旅行に行っていただけです()。
やっとやる気が長期休暇から帰ってきたので早速働かせていこうと思います。
今回はテキスト編です。
テキストを挿入する
まず、エフェクトライブラリを開き、「タイトル」という項目を選びます。
そして、テキストの項目を動画を挿入するのと同じようにドラッグ&ドロップします。
これでテキストを追加することができます。
テキストを装飾する
タイムライン上でテキストを選択すると、再生ウィンドウ右にテキストの設定をするウィンドウが出てきます。
ここでアウトラインの追加や影の追加など、いろいろな設定をすることができます。
基本設定
テキストの基本設定は以下の通りになります。
・入力欄…文字を入力する。
・フォント…フォントの種類が変更できる。
・カラー…色の変更ができる。
・サイズ…フォントサイズの変更ができる。
・カーニング…文字間の幅の変更ができる。
・行間…行間の幅の変更ができる。
・スタイル…文字に下線や打消し線などを追加できる。
・大文字/小文字…アルファベットの大文字小文字を変更できる。
(漢字、ひらがな、カタカナでは機能しない)
・配置…配置基準の変更(右詰め、中央揃えなど)。
・アンカー…位置決めの補助線の位置の変更ができる。
・位置…位置の変更ができる。
・ズーム…拡大率の変更ができる。
・回転アングル…テキストを回転させることができる。
シャドウドロップ
この設定はテキストに影をつける設定です。
↓こんな感じ。
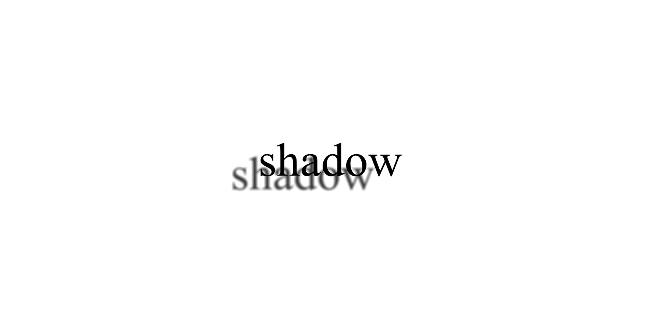
設定内容は以下の通りになります。
・カラー…影の色を変更できます。
・オフセット…影の位置を調整できます。
・ブラー…影の輪郭の濃さを調整できます。(数値が高い方がぼやける。)
・不透明度…影の透明度を変更できます。(0にすると完全に透明。)
ストローク
テキストにアウトラインをつける設定です。
設定内容は以下の通りになります。
・カラー…アウトラインの色を変更できます。
・サイズ…アウトラインの太さを調整できます。
バックグラウンド
テキストの背景に色を付ける設定です。
私がサムネを作るときに使っている奴ですね。

設定内容は以下の通りになります。
・カラー…背景の色を変更できます。
・アウトラインカラー…背景のアウトラインの色を変更できます。
・アウトラインの幅…アウトラインの太さを調整できます。
・幅…背景の横幅を調整できます。
・高さ…アウトラインの縦幅を調整できます。
・角の丸み…背景の角の丸みを調整できます。(0が直角。)
・センター…背景の中心を調整できます。(テキストの中央が基準。)
・不透明度…背景の透明度を調整できます。(0で完全に透明。)
スクロール
下から上に流れていくテキストを作ることができます。
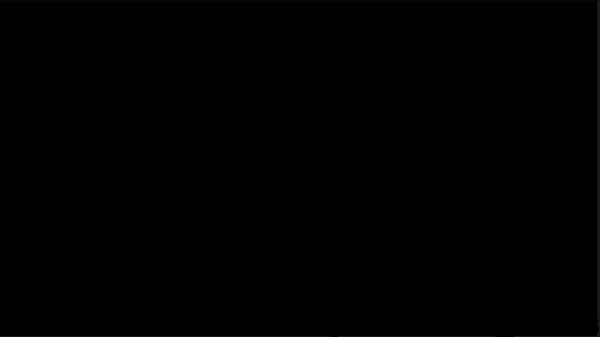
設定は基本テキストと同じですが、位置の設定やズームなどはテキストではなくビデオから設定しなければいけません。
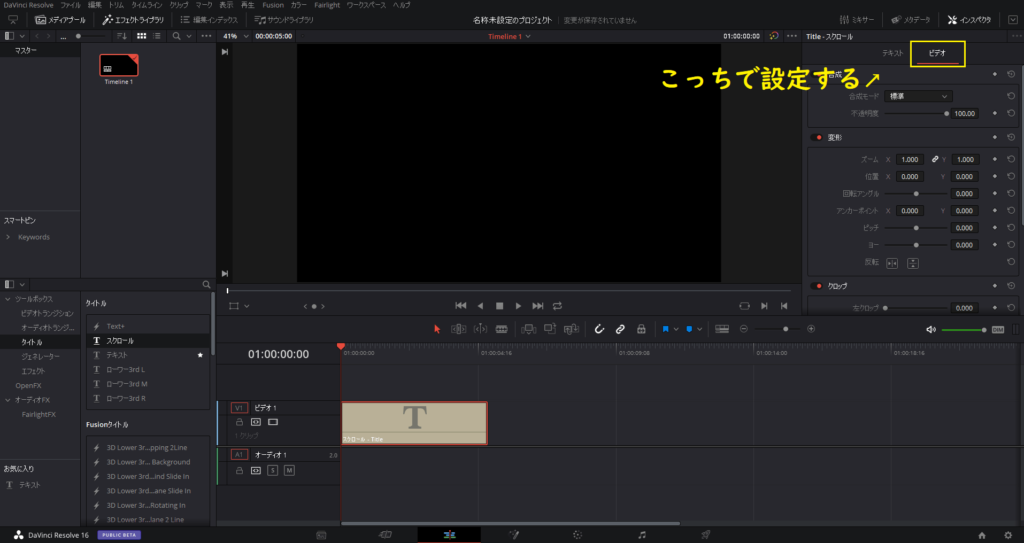
これを使えば簡単にスタッフロールを作ることができます。
ローワー3rd
小さい字幕付きの字幕を作ることができますが、正直使用用途は不明。

影は大きい方の字幕しか表示されず、背景をつけると背景より奥に小さい字幕が来ます。
Fusionタイトル
かっこいいモーション付きのかっこいい字幕を作ることができます。
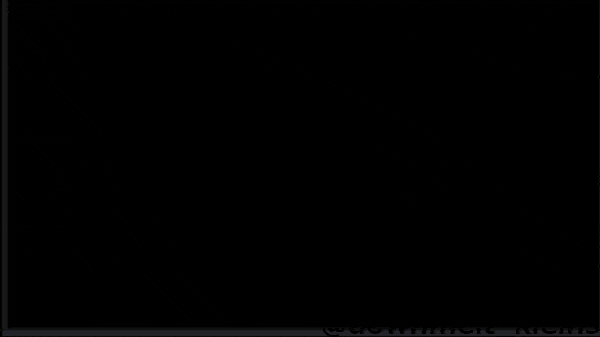
しかし、全角には非対応の模様。
字幕
字幕を付けることができる。
設定を引き継いだまま新しい字幕を作ることができるため一見テキストより便利に見えますが、映画用の字幕であるため同時に二つ表示することができません。
ひとりの字幕を作る分にはこっちの方がいいかも。
フォントを追加する
フリーフォントをダウンロードして使うこともできます。
追加の仕方は、フォントをOSにダウンロードするだけ。
フォントをダウンロードする方法
① ネットからフォントをダウンロードする。
② ダウンロードしたフォントの「.ttf」という拡張子のファイルを右クリックする。
③ 「インストール」をクリックしてフォントをダウンロードする。
追加したフォントはテキストではなく「Text+」で使うことができますが、Text+はテキストと違い設定が面倒くさい設定が複雑なので注意が必要です。
その代わりに細かい設定までできるのでDaVinci Resolveを使いこなしたい方は挑戦してみてください。
(解説はまた別の回でします。殴)
修正(2019/09/30):追加したフォントはテキストでも使用可能でした。
私が見落としていただけでした。すみません。
おわり
「2週間更新サボった上に内容が少ないのかい!」という突込みは耳が痛いのでご遠慮ください。
(じゃあ真面目にやれ。)
自分で試行錯誤する時間もいるから他の記事に比べて時間がかかってしまうという言い訳だけ置いておきます。
夏休みに入ったので次回は早めにを心がけることにします。
次回はエンコードなどについて解説するのでお楽しみに(飽くまで未定)。
↓前回
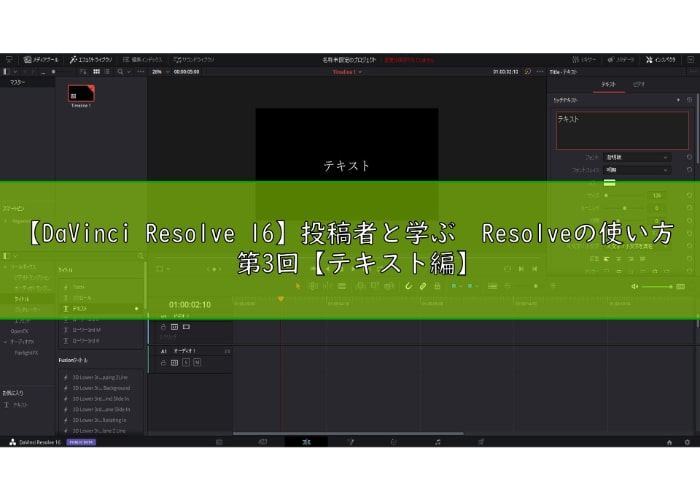



コメント
とても分かりやすかったです。
ダビンチリゾルブの日本語の解説ブログがまだまだ少ない中で
記事にしていただきありがとうございます!とても参考になりました。
よろしければフォントの追加方法の記事お待ちしております。
ありがとうございます!
いつ出せるかわかりませんが、次の記事はフォントの追加方法や使い方の解説を含んだ内容にします。
なるべく早く出しますのでしばしお待ちを!
突然の書き込みで大変申し訳ございません。
大変恐縮なのですが、1つ初歩の初歩の質問をさせてください。
Text+で文字を入力した際に、明らかにまだ入力できるスペースがあるにも関わらず、途中で文字が見切れてしまうことが多々あります。
(文字を小さくする必要もない程度のスペースがあっても見切れてしまいます。)
この症状について、何か打開策はありますでしょうか。
もし宜しければ教えて頂きたいです。
申し訳ないのですが、私は動画編集でほとんどText+使っておらず、現状そのような症状に出会ったことがないので対処法はわかりません。
今は私情で中々ブログや動画に時間が使えていないので上げるのが遅れてしまうかも知れませんが、次のDavinciを使うときに検証してみます。
TEXT+にはWrite OnというパラメータでTEXTの端を調整する機能があり、その機能の最大値と最小値が画面の両端にあるようで、標準だと画面内に入りきらない文字は画面端で切られているようです。
文字のサイズや位置を設定の「Fusion」で設定した場合、Write Onは画面端の位置にあるのですが、「ビデオ」でサイズや位置を設定してしまうとWrite Onの両端も一緒に移動してしまい、文字が見切れてしまいます。
要するに文字のサイズと位置をFusionで調整することでその症状を回避することができるようです。
返信に4カ月もの期間を開けてしまい、申し訳ございません。詳しくは今月中に記事にできると思いますので、そちらをご覧いただければ幸いです。