どうも。Minecraftと動画編集にハマり脳みそが腐り始めたすのえです。
この記事では、Java等のプログラミング言語が使えなくても
簡単にMinecraftのMODを作ることのできる海外製のMODメーカー「MCreator」について
使い方や要素の作り方などを解説していこうと思います。今回はDLと用語説明です。
※注意※
MCreatorについては日本語情報がそこまで多くないので、執筆者も手探りしながら解説しています。
間違いや疑問などがあれば気軽にコメントしてみてください!
追記(8/16):サムネを変更。インパクトの強化。
MCreatorとは?
MCreatorとは、Minecraftの追加要素であるMODを作ることのできるPC用のフリーソフトです!
2021年5月現在、Java版Minecraftのバージョン1.12,1.14~1.16.5等に対応していて、
さらにBedRock版(スマホなど)のModや、データパック制作なんかも
プログラミング言語などの習得いらずで気軽に製作することができます。
ただし言語なしでは作れるものにも制限があるので、お手軽メーカー程度に考えましょう。
注意点!
このソフトは外国で開発されていて、日本語版や日本語化パッチはありません!
そのため、ある程度英語が読めたほうが開発に向いているかもしれません。
まあ英語がわからなくてもある程度できるように解説はしていくつもりです!
あと執筆者がWindowsを使っています。Macの場合仕様が少し違うかも知れません。
ダウンロードしよう!
MCreatorを始めるために、まずはダウンロードしに行きましょう!
1.15.2と1.16.5に対応している最新版のMCreatorはトップページからダウンロードが可能です!
ダウンロードするためのページはこちら。開いたらDownloadをクリック。
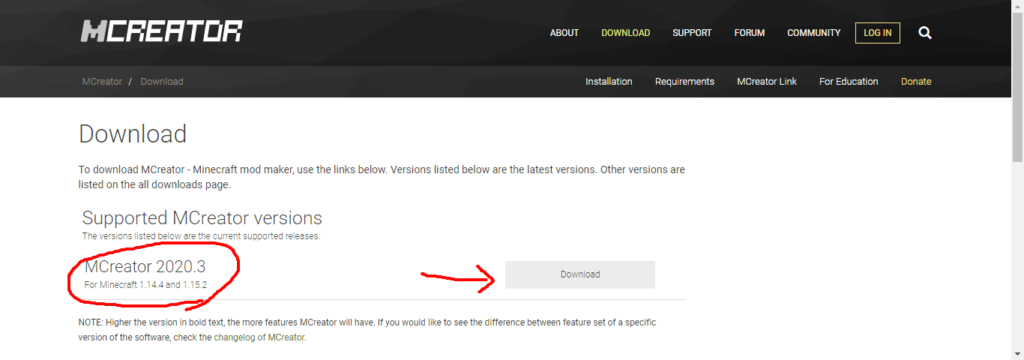
次のページでダウンロードするものをEXEかZIPかで選べます。
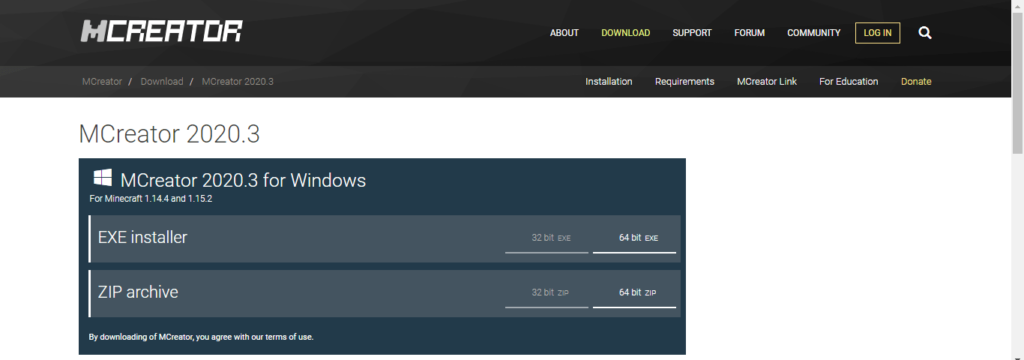
EXE installerは、MCreatorをパソコン本体に入れる人用で、
ZIP archiveは、MCreatorをUSB等で持ち運んで使う人用です。好きな方をお選びください。
32bitか64bitかの選択はとりあえず右側の64bitを選んでおけば問題はないです。
もっと前のバージョンのMODが作りたい!
ここでダウンロードできるのは、最新版の 1.15.2と1.16.5のmodが作れるものです。
しかし、よく見かける人気のmodの中には、1.12.2や1.14.4で止まっているmodも
多く見かけます。最新バージョン以外で作りたい人も居るでしょう。
ということで一応ある程度前のバージョンも配布されています。
1.12.2と1.14.4に対応したMCreatorのダウンロード場所は、下にスクロールして
「Older MCreator downloads」というところにあります。要するにこちらです。
まあ一時期は1.7.10も主流でしたし、もっと古いバージョンの需要もありますよね。
非公式ですが、一応有志によってもっと前のバージョンのものも再配布されています。
再配布しているユーザーによるフォーラムへの投稿はこちら。ここから
一番上のユーザーの投稿の、「This」の文字をクリックして行けるページで、
1.12.2から1.4.7まで過去に配布されたMCreatorのファイルをダウンロード出来ます。
また過去のバージョンのものは、パソコンのネットワークを切らないと使えないようです。
過去のバージョンのMCreatorを紹介はしましたが、解説するのは最新版のものなので、
非最新版については解説どおりにやればうまくいく保証はできません。
MCreatorを始めよう!
ダウンロードが終われば、ついにMCreatorの始まりです。
まあ一応「EXE installer」を選択した人のために、インストーラの解説もしておきます。
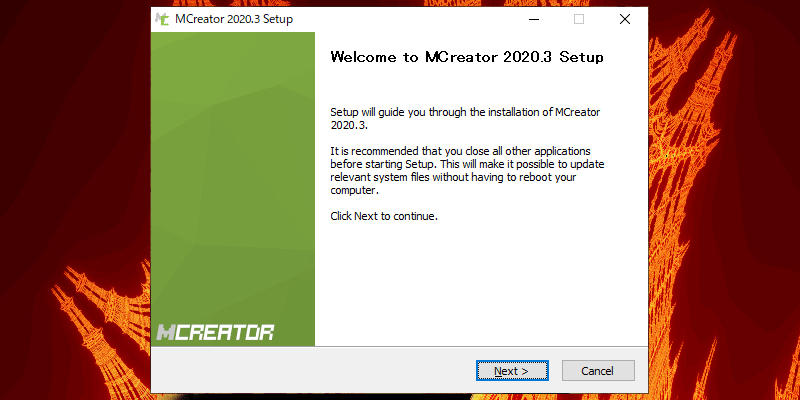
最初 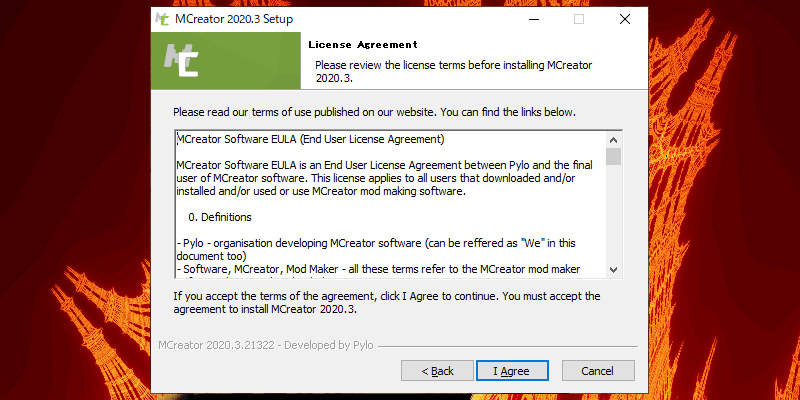
二番目 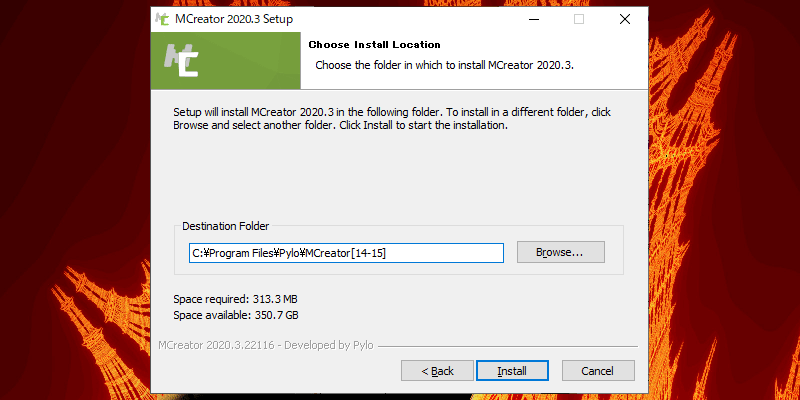
三番目 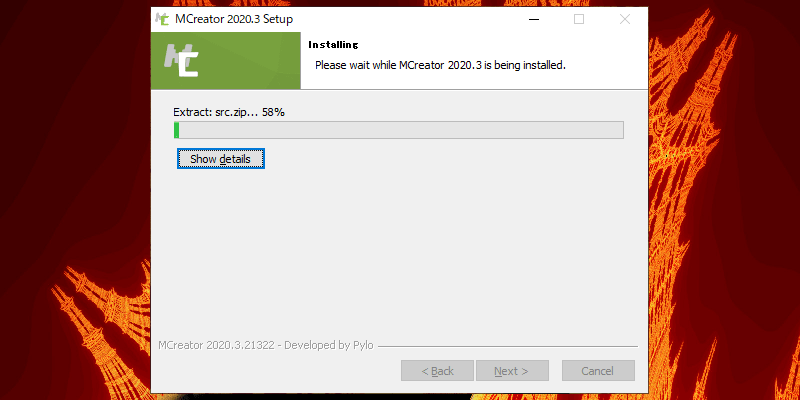
四番目 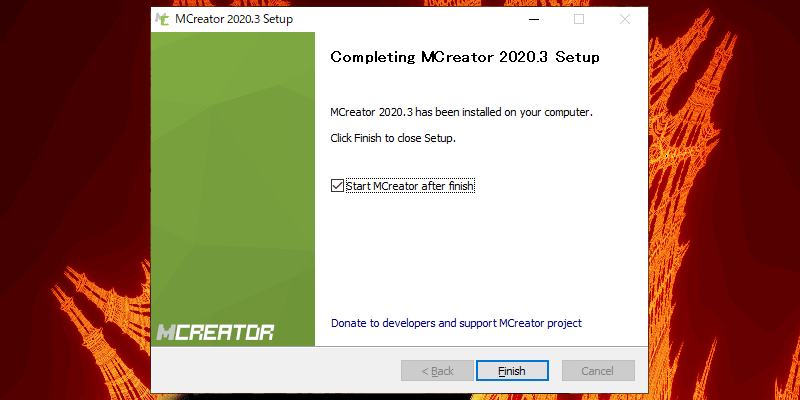
最後
最初の画面で [Next] を押して、二番目の画面で利用規約を読んで [I agree] を押して、
三番目の画面でインストール先を指定します。どのバージョンのMCreatorをインストールしても、
初期設定では「MCreator」という名前で保存されるため、複数のMCreatorを同時に使う人は
ファイル名の最後にバージョンを識別する記号を入れてると使い分けがしやすいです。
四番目の画面はインストールが終了するのを待機して終わったら[Next]を押し、
最後の画面で[Finish]を押しましょう。自動でMCreatorが起動します。
(同時にデスクトップにアクセス用のショートカットが出現します。)
初期設定
MCreatorを起動しましょう。トップ画面はこんな見た目になっています。
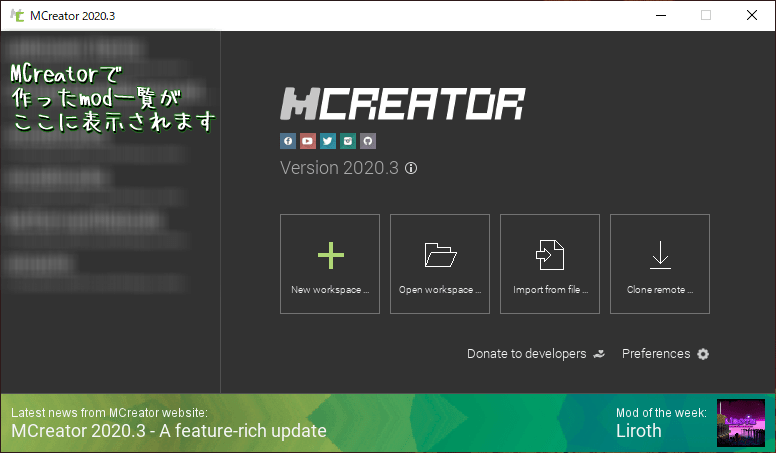
最初は何もないので、一番左のプラスマークのボタンを押して新規作成しましょう。
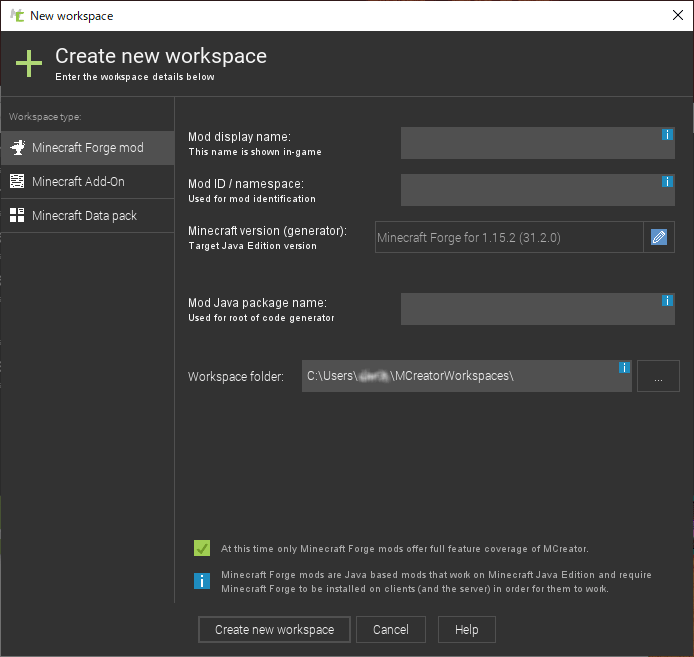
すると左のようなウィンドウが出ます。
一番左でmodかアドオンかデータパックか選択することが出来ます。modを選択しましょう。
そして右上の欄にmodの名前を入力します。
右上にmodの名前を入力すると、以降の空欄も自動で入力してくれます。
自動で入力された上から二番目の部分は、modで追加されたアイテムのid等に利用されます。
例えば、minecraftのバニラにある石のidが「minecraft:stone」なのに対し、
この欄を「test」にして「example」というアイテムを作ると、idは「test:example」になります。
上から三番目のすでに「minecraft forge for 1.16.5」とある部分の青いプラスボタンを押すと、
作るmodのバージョンを変更することが出来ます。最新版の場合1.15.2か1.16.5のどちらかです。
上から四番目の欄は、ゲーム側がmodを管理するときの名前ですが、基本変えなくて大丈夫です。
ただ、他とかぶると良くないのでかぶりそうなら変えましょう。ホームページ持ってる人は
ドメインの逆順を頭につけるらしいですね。私なら「com.kleinsblog.〇〇」となります。
一番下の入力欄は、作業データの保存場所です。MCreatorを持ち運んで使う人は、
保存場所を変えておくことで作業データも含めてかんたんに移動することが出来ます。
設定が全て完了したら、MCreatorの始まりです!
MCreatorを再開しよう
具体的にどうやってmodを作っていくのかの説明は次回に回して、とりあえず
MCreatorでの作業を一時中断したあと、どうやって再開するのかもこの回で解説しておきます。
EXE installerを選択した人や、作品を作るパソコンが前回と同じ人は
MCreatorの最初の画面に表示される作品名をダブルクリックすれば再開できます。
ZIP archiveを選択した人や、違うパソコンで作品制作を再開する人はこの手順を踏みましょう。
MOD制作を中断する前に
ダウンロードの解説時に、ZIPはMCreatorを持ち運ぶ人用、と解説しましたが、
EXE、ZIPのどちらを使っていようが作品のデータは全て別のフォルダに保存されています。
要するに、ZIPはMCreatorを持ち運べるのであって、作品自体はパソコン内にあります。
初期設定の時に、作業データの保存場所を変えておけばそれを移動させることで
データの移動はできますが、あとから移動させたくなった人のために解説をしておきましょう。
作品を持ち運ぶ方法 その1
作品のデータがある場所にアクセスして、作品の入ったデータをそのまま運びましょう。
データは、デフォルトだと自分の名前のファイルの中にあります。Win10なら画像のやつです。
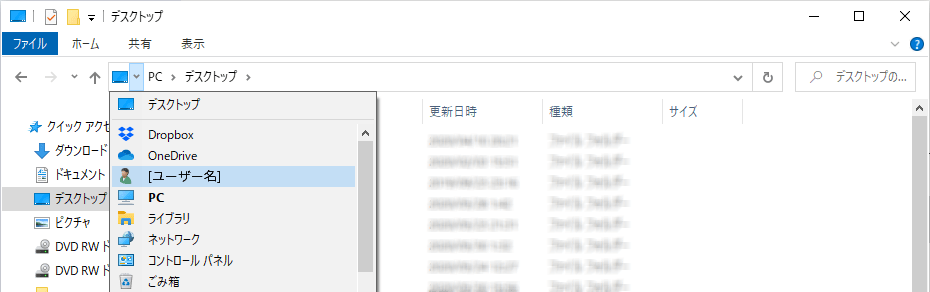
その中の「MCreatorWorkspaces」というファイルに作品データがあります。
自分の作った作品の名前のファイルをコピーして持ち運びましょう。
ちなみにこのデータ、結構でかいです。普通に500MBは軽く超えます。気をつけましょう。
再開するときは、MCreatorのトップ画面の左から2個目のボタンを押して、
持ち運んだファイル内にある「mcreator」という拡張子のファイルを選択してOKを押します。
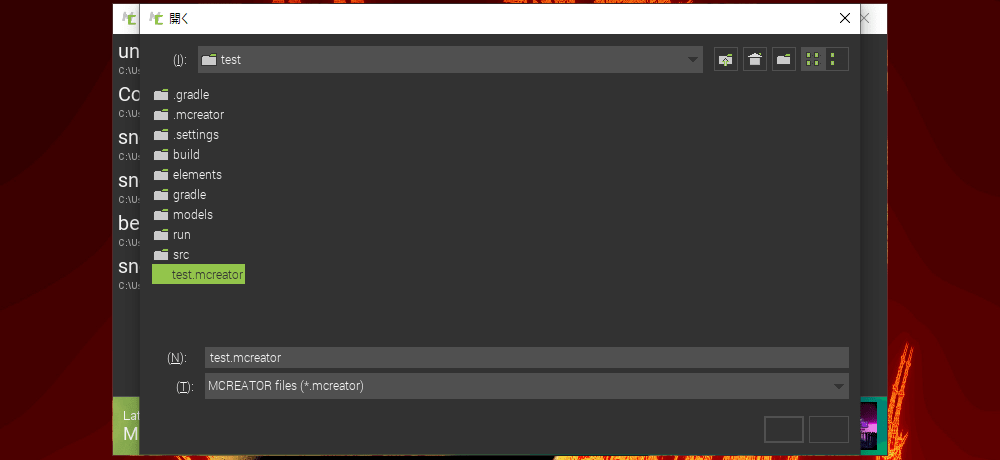
ちなみにバグなのかなんなのか、OKボタンは見えません。左側の、枠が太い方のボタンです。
作品を持ち運ぶ方法 その2
作品のデータをMCreatorの機能で圧縮し、圧縮された軽いデータを持ち運びましょう。
[File]から[Export workspace to a...]をクリックして、保存場所と名前を決めて出力します。
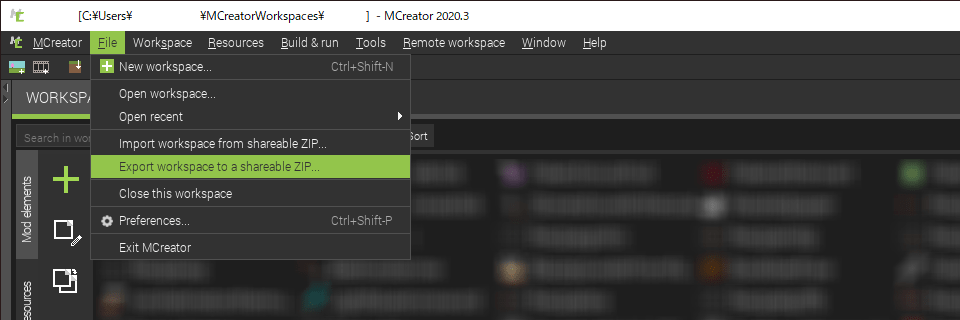
少しすると、指定した場所にzipファイルが出力されています。これを持ち運びましょう。
再開するときは、まず適当な場所に何も入っていない空のファイルを作ってから、
MCreatorのトップ画面の左から3個目のボタンを押して持ち運んだzipファイルを指定します。
次の画面で先程作った空のファイルを指定しましょう。その中に作品データが復元されます。
これでその1、MOD制作の準備・開始・再開の解説は終わりです。
要素がとても多く、いつ終わるかもわからないMCreator解説ですが、
不定期になっても必ず完結させるつもりなので気ままにお待ち下さい。
第一回: ここ
解説内容:ダウンロード・インストール・開始・再開
第二回:【基本編1】MCreatorで簡単MOD制作! その2【Minecraft】
解説内容:クリエイティブタブ・ブロック[固体・液体・植物]・言語設定
第三回:【基本編2】MCreatorで簡単MOD制作! その3【Minecraft】
解説内容:アイテム[アイテム・食べ物・燃料・レコード・絵画]・レシピ・タグ
第四回:【武具編】MCreatorで簡単MOD制作! その4【Minecraft】
解説内容:道具・防具・遠距離武器・ポーション・パーティクル
第五回:【3Dモデル編】MCreatorで簡単MOD制作! その5【Minecraft】
解説内容:非立方体ブロック設定・3Dモデルの制作と導入・エンティティ
第六回:【応用編1】MCreatorで簡単MOD制作! その6【Minecraft】
解説内容:コマンド・エンチャント・実績・Function・Procedure-1
第七回:【応用編2】MCreatorで簡単MOD制作! その7【Minecraft】
解説内容:GUI・Loot table・Key binding・オーバーレイ・Gamerule・Procedure-2
第八回:【上級者編】MCreatorで簡単MOD制作! その8【Minecraft】
解説内容:Code edit・バイオーム・ストラクチャー・ディメンション・Custom Element
今後増えるかもしれません
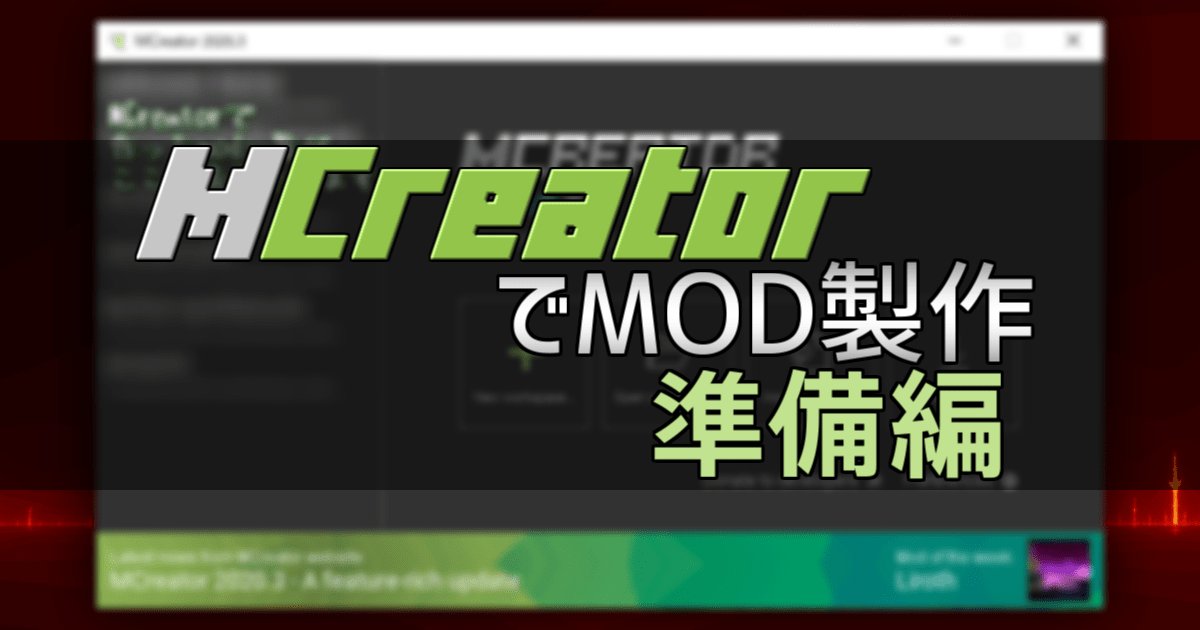


コメント
質問なのですが、一度作ったワークスペースの設定(バージョンなど)を後から変更することは可能なのでしょうか?
動きません!(笑)ダーッと文字の羅列でいっぱいです!(笑)
ど う し た ら い い で す か? (笑)
左上らへんのWORKSPACEというところをクリックするとMODを編集できますよ。
1.16.5は対応していますか?
snapshot版が出ているみたいですよ1.16.5
続編を待ちわびています・・・。
同じようにやってみます!頑張ります!