こんにちは。時間が無限にあるとしたら、無限に消費してしまうような性格のすのえです。
それが続いて、月一でブログという目標、達成できなかった。…8月は頑張ります。多分ね。
今回はマイクラの基本である、ブロック・アイテムの作成方法について解説していきます。
ここからは横に長~い解説が増えるため、スマホで閲覧すると配置が変な感じになるかも。
ブラウザでこのページを開き、横にMCreatorを置くと良いです。(デュアルディスプレイ最高!)
また解説必要量が多すぎて縦にも長いので、どこかに書いてある単語なら「Ctrl+F」で、
MacOSなら「⌘(Command)+F」で検索した場所までショートカットすることができたりします!
※注意※
MCreatorについては日本語情報がそこまで多くないので、執筆者も手探りしながら解説しています。
間違いや疑問などがあれば気軽にコメントしてみてください!
追記(8/16):記事内のミスを訂正し、アニメーション/Mod情報についての記述を追加しました。
追記(8/28):情報を最新版のものへ更新しました。
素材
どんなModを作るにも、アイテムやブロックの元となる画像素材が必要ですね。
作るものが決まっていれば自分で画像を作るなり編集するなりできますが、
とりあえず作り方を知りたい!素材を自分で作るのは面倒だ!という方のために…
第二回の今回だけサンプル素材を配布します。ダウンロードはこちら。パスワードは「kbmc2」
もちろん、この素材で作ったModは配布しないでください。サンプルなので。利用規約は守ろう!
これをダウンロードした人は、 MCreatorを始めるまで飛ばしちゃいましょう。
この素材でどんな感じか感覚をつかんでみて、第三回以降は自分の力で頑張ってください。
最初から素材を自分で作ってやるぜー!っていう最強な方はこのまま続きをどうぞ!
素材の作り方
素材を作る方法は様々ありますが、minecraftの雰囲気的にドット絵が描けると良いでしょう。
ということでドット単位の画像の編集がしやすい画像編集ソフトを用意しましょう。
一から探すのも大変ですし、おすすめのフリー画像編集ソフトをいくつかご紹介します。
が、別に紹介した奴じゃなくても書けますし、何ならMCreator内にドット絵編集機能あります。
ペイント - Windows標準搭載
windowsOSに最初から搭載されているデフォルトの画像編集ソフトです。
1ドットづつの罫線を表示する機能がありますが、基本小さい画像の編集には向きません。
また、レイヤーやエフェクトなどの機能に乏しく、透明など出来ないことが多いです。
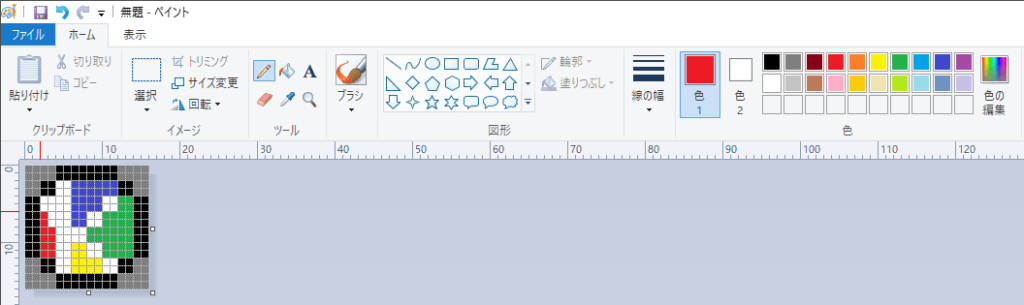
EDGE - TAKABO SOFT
高性能ドット絵エディタ。カラーパレット方式を採用しており、機能も多い。
複数の画像を同時に編集することが可能であり、各画像のレイヤーも管理できます。
カラーパレットになれるのが難しいかもしれませんが、ドット絵だけならこれ一つで十分です。
あと、透明色の扱いが少し面倒なので透過ソフトも一緒に使うと便利かもしれません。
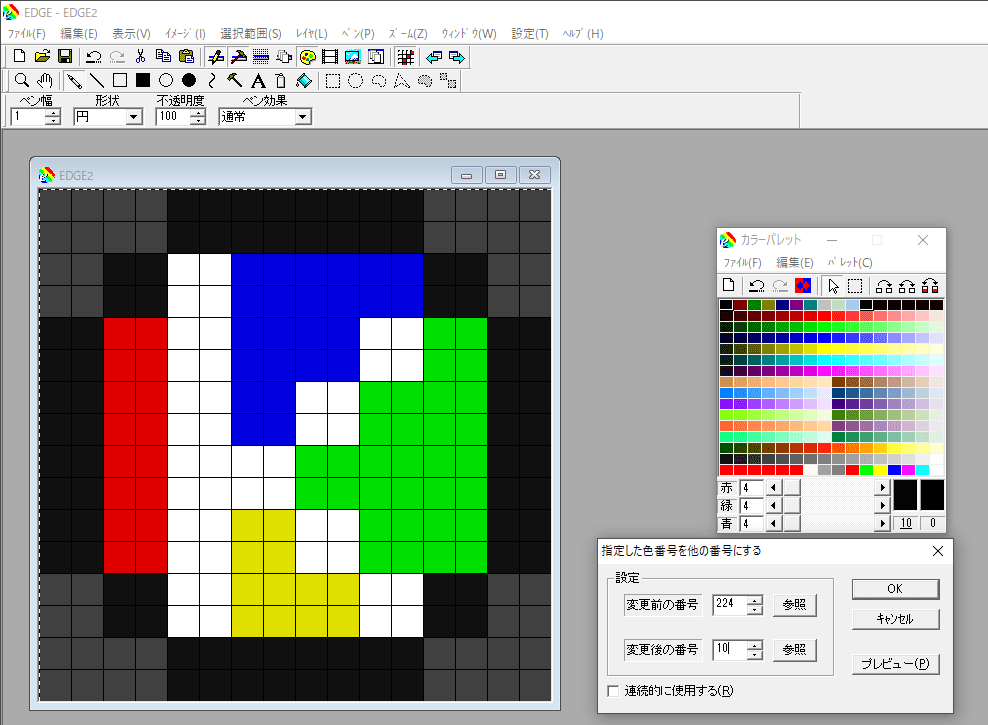
AzPainter2 - Azel
初心者にもおすすめの高機能画像編集ソフト。高画質にも、ドット絵にも向いています。
非常に高機能であり、レイヤ・描画ツールの完備はもちろんのこと、フィルタ機能が豊富です。
外からの貼り付けや画像回転にやや癖がありますが、様々な拡張子への対応、動作の軽さ、
操作の単純さ等どの面から見てもとても使いやすいソフトです。スプライン曲線で遊ぶの楽しい。
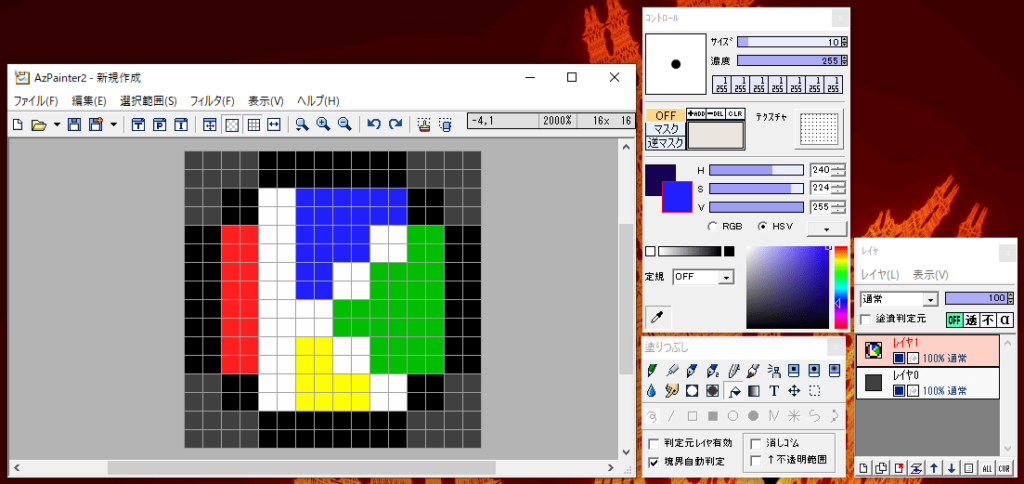
Minecraftの素材を使う
使うアイテムの中で、Minecraftの雰囲気に合わせるため、またはアイテムの都合上、
Minecraft内で使われている画像がそのまま使えたら便利、ということもありますよね?
そんな人のために、Minecraft内で使われている画像を取り出す方法も教えます。
まずは、Minecraftのフォルダを開くため、自分のユーザーネームのフォルダを開いてください。
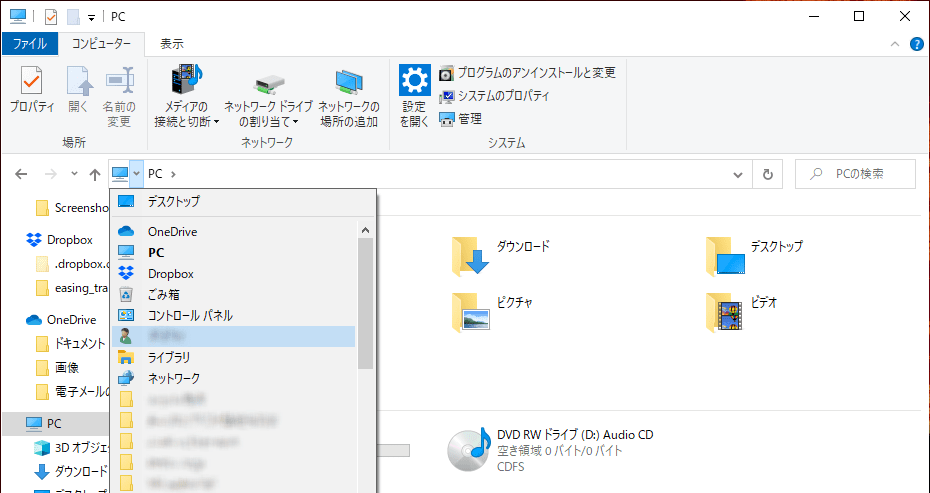
そこから、「Appdata」を開きます。隠しファイルなので、ない人は「表示」から設定を変更。

そこから「Roaming」、「.minecraft」、「versions」とフォルダを進んで、
中にあるフォルダ一覧から使いたいバージョンのフォルダの中にある
「[バージョン名].jar」という名前のファイルを「解凍」してください。
Minecraftのテクスチャは1.14を境に変わったので、1.14より前のバージョンのModを作るときは
1.13.2のjarファイルを解凍するようにしましょう。
使いたいバージョンのフォルダがない場合
一回もそのバージョンのバニラで遊んだことがない場合、ファイルが無いことがあります。
一度Minecraft Launcherから使いたいバージョンを読み込み一度起動してみましょう。
解凍したファイルを開くと下のような画面が出てくるはずです。
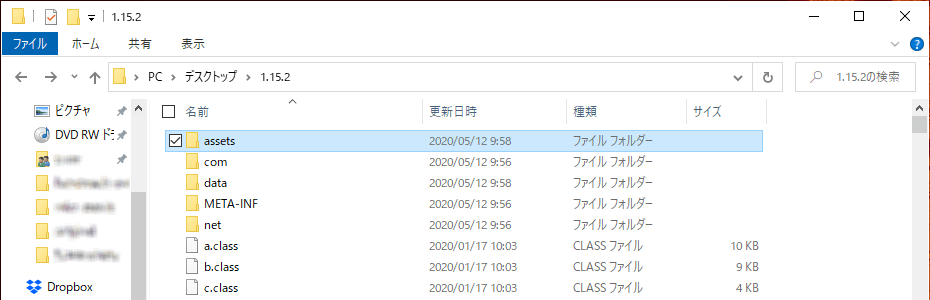
画像を見たい場合、[assets]>[minecraft]>[textures]の順にファイルを開きましょう。
その中にMinecraftで使われるほぼすべてのテクスチャ(画像)が入っています。
ブロックなら「block」、アイテムなら「item」、ファイルごとに入っている画像は異なります。
一つ注意すべきなのは、このようなMinecraftに入っている画像にはもちろん著作権があります。
そのため、そのまま持ってきた素材や軽く改変した画像であっても著作者はMojangABにあり、
そのような素材たちが「コンテンツの重要な部分」に含まれるかどうかは曖昧になっていますが、
それを配布する事は「Minecraft 商用利用ガイドライン」によるとグレーな行為かもしれません。
拡張機能と「MOD」
(前略)「Mod」とは、ご自身が作成したオリジナルの作品で、弊社の著作権で保護されているコードやコンテンツの重要な部分を含まないものを指します。何が「Mod」で、何が「Mod」でないかについての最終的な決定権は弊社にあるものとします。 (中略) お客様はその Mod を配布することはできますが、弊社のゲームやソフトウェアの改造版を配布することはできません。(以下省略)
https://account.mojang.com/documents/commercial_guidelines (2021年5月22日最終確認)
そのため、独自の改変がない(色調や明るさを変えただけ等)素材の利用はあまり推奨できません。
鉱石の石背景や、ツールの持ち手等の仕方ない物を除いて、できるだけ独自で作りましょう!
以上のことを存分に注意しながら、自分の思う素材を得られたならついにMod制作の開始です!
MCreatorを始める
MCreatorのホーム画面はこんな感じになっています!
新しいModファイルを作成したばかりの状態では文字列が大量に並んだ画面(CONSOLE)ですが、
左上の「WORKSPACE」という場所をクリックすることでこの画面に来ることができます。
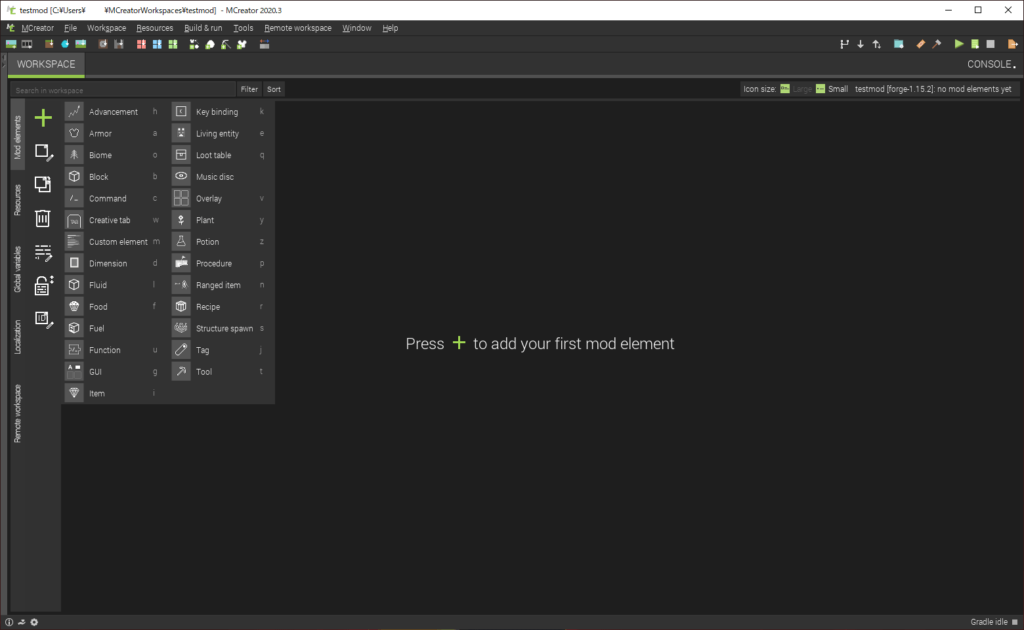
左上の緑色のプラスマークをクリックすることで新しいオブジェクトを追加できますね!
緑色のプラスマークの左の狭い欄にある、英語が縦書きされている他のタブでは、
Mod内の画像や言語などの「プレイ視点でわかる変化」に関するジャンルごとの設定が可能です。
画像の追加
Modでアイテムやブロックを追加するなら、まずその元となる画像がなければ何もできません。
ということで、左側の「Resources」をクリックしてリソースタブを開きましょう。
一番最初の画面では、ブロックやアイテム、防具の見た目などを読み込ませることができます。
左上の「Create new texture」から、MCreator内のドット絵エディタ画像の作成ができますが、
もう我々は画像素材を持ち合わせているわけですから「Import textures」で搬入しましょう。
同時に複数の素材を搬入したい場合、Ctrlキーを押しながらクリックすると複数選択可能です。
画像の搬入に成功すると、続けてこの画像がどんなことに使うものなのかを聞かれます。
ブロックのある面に貼り付けるならBlock、アイテムならItem、その他ならOthersを選択します。
ただし画像を搬入する際の注意点として、MCreatorは全角文字に対応していません。
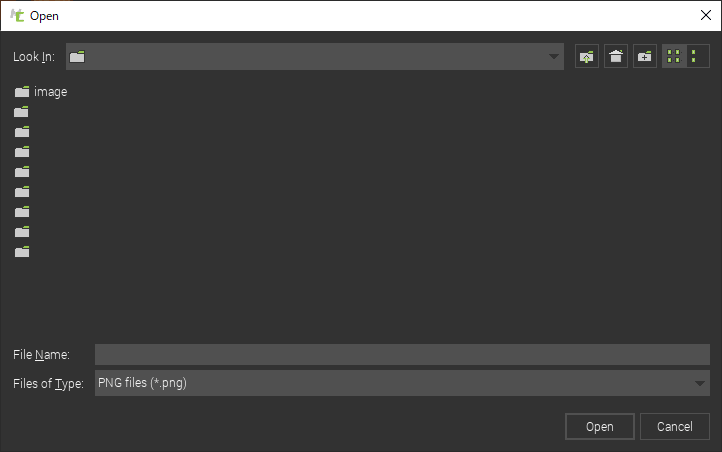
上の画像、「マイクラ」という私のフォルダなのですが、ファイル名がほぼ日本語なため
どのファイルが「自作テクスチャ」なのか判別がつかず画像の搬入がままなりません。
これに限らずパソコンでは半角文字が便利なので、この機にファイル名を英語に変えましょう!
また、このようなやり方の画像搬入がめんどくさい人は、隣にエクスプローラーを開いて
MCreatorウィンドウ内にドラッグ&ドロップで直接搬入をすることも可能です。
が、Import texturesのボタンとは違って複数の画像を同時に搬入することはできません。
要素を作ろう!
では要素を作るための準備は整いました!あとはアイデアとやり方さえわかれば作れますね。
ここからは要素の作り方をどんどん紹介していきます。
クリエイティブタブ
まず、自分が作ったModのアイテムが保存される固有のクリエイティブタブを作りましょう!
この設定により、自分の作ったアイテムやブロックなどを専用のタブに入れることができます。
また、ここのタブに入れておけばテストプレイなどをするときにとても便利になります。
緑色のプラスマークをクリックして、「Creative tab」を選びましょう。
選んで最初に出てくるのはクリエイティブタブの名前です。実際に表示される名前ではなく、
Mod内で管理するためのレジストリネームなのでわかりやすくつけておきましょう。
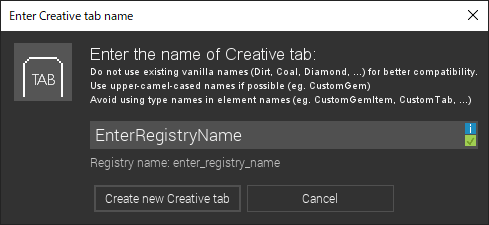
レジストリネーム
MCreator内で言うレジストリネームとは、MCreatorが内部で使うための管理用のアイテム名と把握しておけばよいです。
この名称には、大文字と小文字のアルファベット、アンダーバーしか使用できず、空白やハイフンなども使えません。
(過去バージョンの中にはアンダーバーも使えないものがあります。大文字小文字で区切りわかりやすくしましょう。)
また他と同じ名前にすることもできないため、同じアイテムのレシピの場合先頭に「Recipe」などと付け区別しましょう。
これの説明、すごい言い表しづらいのでこの解説の読者様は今後、レジストリネームで覚えてくださるとありがたいです。
分かりやすい名前付けをしよう
これから作る要素にはすべてこのレジストリネームを割り振ることになります。今後自分の要素たちをしっかり把握し、
分かりやすく整理ができるように、決まった法則を元に名前付けをするよう心がけましょう!
(例:バニラ要素に似たブロックはIDも似せる、「PeachPlanks」のレシピは「RecipePeachPlanks」、等…)
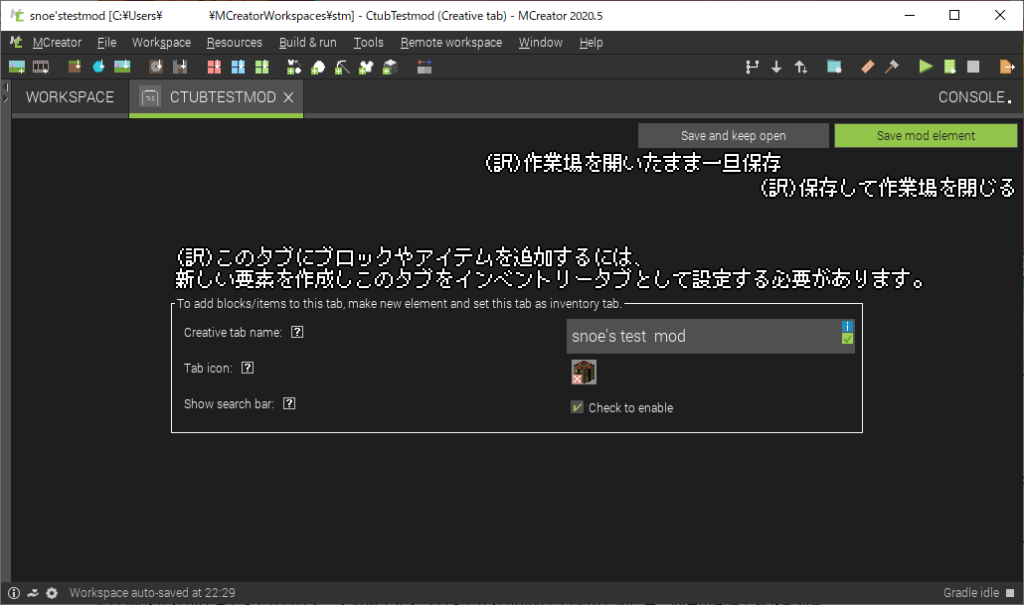
一番上の項目で、実際に表示されるクリエイティブタブの名前を設定しましょう。
表示名には全角文字が使えませんが、空白やアンダーバー、その他半角記号はたいてい使えます。
また、設定できない名称の場合は入力する欄の右上に赤い×マークが出現します。
二番目の項目で、タブのアイコンを設定することができます。しかし、
タブのアイコンには存在するアイテム(自分のModで追加するものも含めて)しか選択できません。
後で自由に選びなおせるので、適当にそれっぽいのを選んで後で設定しなおしましょう。
三番目のチェックは、このタブに入ってるものを検索できるようにするかという設定です。
クリエイティブの時に、上に検索タブを表示し、自分のアイテムの検索を容易にします。
Modの表示名が長すぎると検索欄と被るので、検索欄を付けるなら短めの名称がいいですね。
ブロック
ではマイクラの基礎ともいえる、ブロックを追加してみましょう。
固体ブロック
まずはブロックの元となる画像をMCreatorに読み込ませます。
先ほど紹介した「Import Textures」でブロックになる画像を搬入しましょう。
配布素材を利用する場合は、今回「Peach_log.png」と「Peach_log_top.png」を使います。
次にWorkspaceに戻り、緑色の+マークからBlockを選択。レジストリネームを設定します。
そして画像をブロックに貼り付けましょう。クリックで一面ずつ見た目の設定ができます。
最初に青枠に設定することで全面を一括で同じ画像に設定することも可能です。
原木は上下の面が切り株なので、上下の面を個別に変更して画像のような状態にしたら進みます。
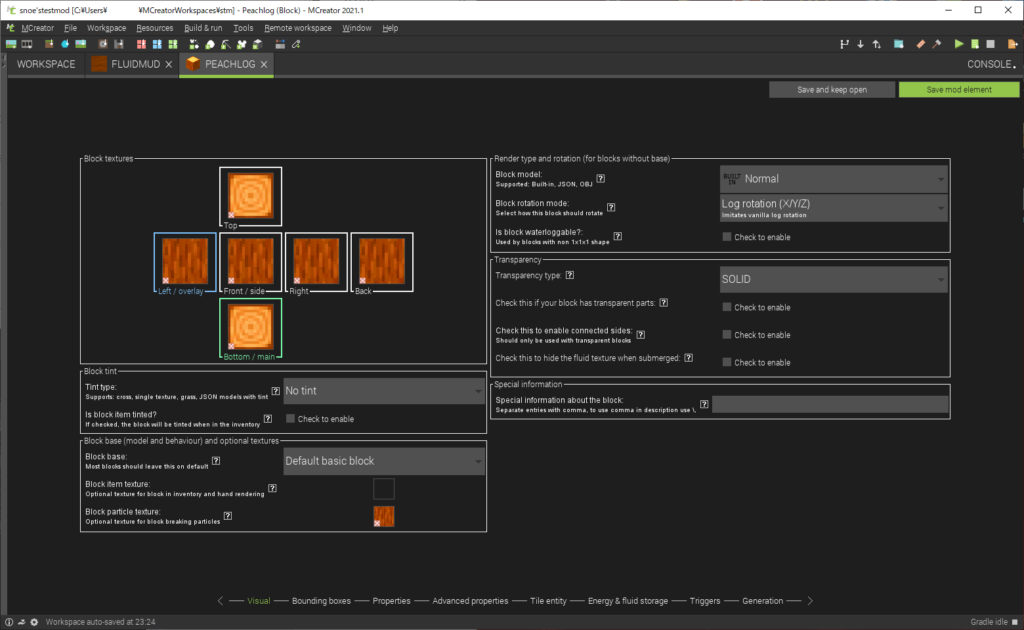
ではあとは選択/チェック/入力式しか残っていないため、一気に説明していきたいと思います!
長くなるため、各説明を見ずに原木は何を設定すればいいか見たい人は ここへ 飛びましょう
Visual -見た目-
Block tint
「Tint type」 Tint=「色合い」。バイオームによって 色合いが変わる草とか水みたいな感じ。
「Is block item tinted?」 アイテム状態のブロックも色合いが変わるかどうか。
Block base and optional textures
「Block base」 何を元にブロックを形作るかの設定。普通、ハーフ、階段などが選べる。
この設定により一部の設定項目が自動で補填され、入力がいらなくなり便利なので推奨。
「Block item texture」 アイテム状態のブロックの見た目。事前のItem textureの導入が必要。
「Block particle texture」 破壊時にぽろぽろ落ちる粉の元画像。同じ画像にすると自然。
Render type and rotation
「Block model」 ブロックの見た目の形。デフォルトもしくはJava3Dmodelで設定する。
ドラゴンの頭のような、見た目と当たり判定が違うブロックの作成に利用。
「Block rotation mode」 ブロック設置時に℃の向きで設置されるかの仕様を決める。
・No rotation:回転なし
・Y axis rotation (player/block):(プレイヤー/被設置ブロック面)の向きがfrontとなるように、
上下を向かずy軸のみで回転する。(例:かまどやドアなど)
・D/U/N/S/W/E (player/block):(プレイヤー/被設置ブロック面)の向きがfrontとなるように、
自由回転して設置。(例:ディスペンサーやオブザーバー)
・Log rotation:被接地ブロック面の方向にtop面が来るように回転して設置。(例:原木)
Transparency
「Transparency type」直訳で透明性の性質。どのような透過性を持たせるかを選ぶ。
SOLID…不透明|CUTOUT…透明|CUTOUT_MIPPED…透明&軽量化|TRANCLUCENT…半透過
「...if your block has...」透明な部分がある時、その後ろ側のブロックを描画するかどうか。
葉っぱや階段でこれにチェックを入れないと、その向こう側が地下透視バグできてしまう。
「...to enable connected...」透過、もしくは半透過の時に、隣に同じブロックがある場合は
そこと接触する面を描画しないという設定。ガラスにはチェック入れて、葉っぱは入れない。
「...hide the fluid texture...」水中の時、テクスチャを隠すかどうか。水中のガラスは全反射。
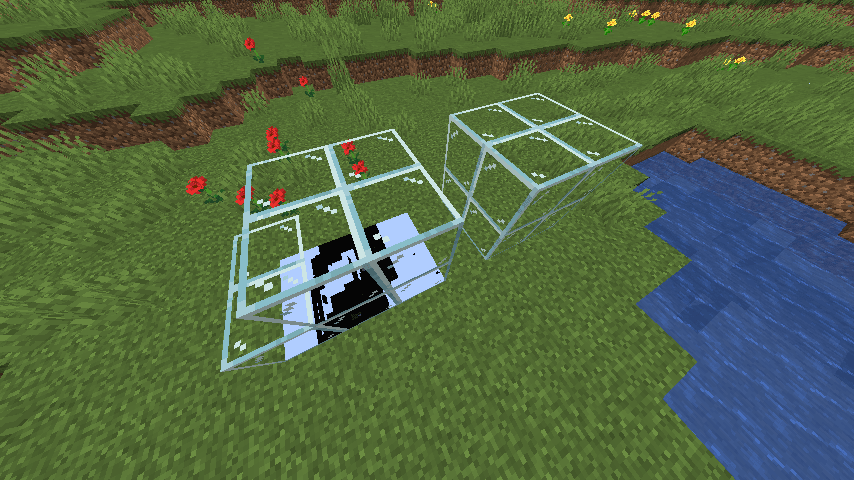
「Special information」アイテムにマウスを合わせたときに表示される追加情報。
前述のとおりMCreatorで日本語入力しても何も見えないので。メモ帳に書いてコピペするとよい。
コンマで改行、追加情報でコンマを使いたいときはバックスラッシュ(\)直後にコンマを入れよう。
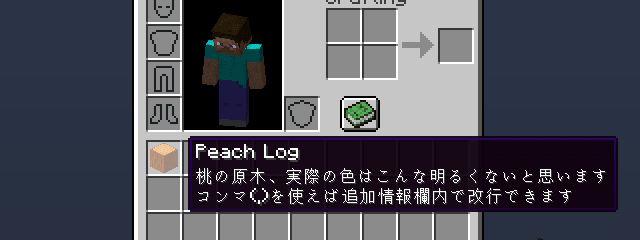
1ページ目の設定が完了したら、画面下部にある右矢印か2を押して次のページに進みましょう。
Bounding Box -当たり判定-
大窯や金床、書見台のようなブロックの細かい当たり判定を設定することが可能です。
1ページ目「Block model」で設定できる当たり判定は主に見た目の事であり、
こちらではプレイヤーが実際にぶつかる判定や壊す判定などを設定できます。
Bounding boxページの設定は 第五回【3Dモデル編】で作り方を紹介しています。
Properties -特性-
General properties
「Name in GUI」インベントリ内での英語アイテム名。日本語アイテム名は別で設定できる。
「Material」直訳で材質。性質や地図上での色、適正ツールなどを決める。一覧はこちら。
「Creative inventory tab」どのクリエイティブタブに配置されるかを設定する。
「Block sound」ブロックの上を歩いたときや破壊するときにどんな音が流れるかを設定する。
「Hardness」ブロックの硬さを指定。大きいほど破壊に時間を要する。一覧はこちら。
「Resistance」爆発への耐性を指定。大きいほど爆破で壊れにくい。一覧はこちら。
「Slipperiness」滑りやすさを指定。普通は0.6で、氷は0.89、氷塊は0.98くらい。
「Jump factor」ジャンプ倍率を指定。普通は1.0で、はちみつブロックは0.5。
「Speed factor」歩行速度倍率を指定。普通は1.0で、ソウルサンドは0.4。
「Luminance」ブロックの発する光を指定。0~15で設定しましょう。松明は14、赤石トーチは7。
「Light opacity」光のすり抜け度合いを0~255で指定。126だと"半透過"するらしい。
「Has gravity?」チェックを入れると、砂や砂利のように重力に従って落下する。
「Can walk through...」当たり判定にかかわらず、そこを通り抜けられるかを設定。
「Enable emissive...」マグマブロックのような光り方をブロックに適応する設定。
「Is replaceable?」雑草や空気など、同じ場所に設置しようとすると消滅するブロック設定。
Dropping properties
「Custom drop」破壊した際にドロップするアイテムを指定します。空欄でそのものが落ちる。
「Drop amount」上で指定したアイテムが何個ドロップするかを指定できる。したくなければ0
「Use loot table for...」ドロップ数や内容をランダムにしたい時に使う。
「Creative pick item」クリエイティブの時にスポイトすると得られるブロックを指定。
「Tool able to destroy it」このブロックを破壊する際の適正ツールを設定。
「Tool harvest level to...」破壊ツールの必要採掘レベルを指定します。素手・木:0 ダイヤ:3
上二つの設定は、その条件を満たすときに「破壊するとアイテムがドロップする」設定。
どんなツールで破壊すると採掘速度が速くなるかという設定は「Material」で決まっている。
「Is unbreakable?」チェックを入れると、岩盤のように破壊不可能なブロックになる。
Sound properties
「Vanilla sound set」バニラのある素材に当てはまる関連音声を設定。プリセットから選択。
「Custom sound set」以下の五つの関連音声を個別/独自に設定する場合、チェックを入れる。
・Break sound:破壊時のサウンド
・Step sound:上を歩いたときのサウンド
・Place sound:設置時のサウンド
・Hit sound:ブロックを殴った場合のサウンド
・Fall sound:このブロックの上にmobが落ちた場合のサウンド
Loot tableの解説は第七回【応用編2】でやります。
Advanced properties -上級特性-
Advanced block properties
「Tick rate」ランダムで更新が入るブロックなどの更新頻度。指定値tickに一回更新がされる。
「Tick randomly」チェックを入れると上値と関係なくgamerule.randomTickSpeed依存で更新。
「Block color on...」Materialとは違う、固有の色を地図上に表示したい時に個別色を指定。
「Can plants sustain...」チェックを入れると耕地のような扱いを受け、ここで植物が育つ。
「Beacon color modifier」透過ブロックに限りビーコン通過時の色変更を指定可能。
「Does it act like ladder?」完全立方体でないブロックにのみ適用、はしごの性質を適用できる。
「Does redstone connect...」ブロックと赤石粉が隣接した際にブロック側に曲がるかどうか。
「Enchantments power...」エンチャント台に与える力を指定。本棚は1。15が最大。
「Block flammability」炎でどのくらい早くブロックが消滅するか。原木は5,板材は20,葉は60。
「Fire spreading speed」どのくらい周りに炎を延焼させるか。原木,板材は5,葉は30。
これに関しては0のまま放置してもMaterial設定からバニラの設定を引用してくれる。
「Reaction to be pushed」ピストンで押された時の反応。それぞれ表記通りの挙動をする。
「AI path node type」AIがこれをどんな地面とみなすか。それぞれ表記通りの挙動をする。
「Random model offset」植物などが軸中心に対しずれて設置される設定。非ブロックに適用。
〔Block valid placement...〕ブロック設置時の特殊アクション。第六回(Procedure)から解説。
Particle properties
「Spawn particles...」チェックするとブロック周辺にパーティクル発生する処理を行う。
しなければ以下の設定はすべて適用されずに処理がスキップされます。
パーティクルとは、ネザーポータルとかエンチャ台に出るエンティティじゃない物のこと。
「Particle type」発生するパーティクルです。MinecraftのParticleコマンドで確認すると良い。
「Particle spawning shape」パーティクルの発生形状を下の4つから選択できる。
・Spread:ブロックの中心から広がるようにパーティクルが出現。ネザーポータルに近い。
・Top:ブロック上面に接する立方体の範囲にパーティクルが出現。使いどころがわからない。
・Tube:ブロックの上方向に長くパーティクルが出現。疑似ビーコンになるかもしれない。
・Plane:ブロック上面を中心とした水平方向に広い正方形の範囲にパーティクルが出現。謎。
パーティクルはどれも、発生元が自分から離れた位置にあると描画されなくなることに注意!
「Average particle spawning...」パーティクルが「発生する半径」を設定する。
「Average particle amount」パーティクルの発生量を設定する。
〔Particle spawning condition〕パーティクルの発生条件を Procedure(第六回~)で指定可能。
Redstone properties
「Does redstone connect to...」このブロックがレッドストーンパウダーと接続するかどうか。
「Does emit redstone?」このブロックがレッドストーンの出力を持つか。(赤石ブロック等)
「Emitted redstone power」上にチェックが入った場合の出力強度を設定。
Procedure等を使用して出力強度の場合分けでの調整が可能。センサーなどに活用できる。
Tile entity -エンティティブロック-
この項目では、ブロックにGUIを設定して様々な挙動を可能にします。
チェストやかまど、専用の作業台等様々な機能を持つブロックにすることができます。
GUIとそれに関連するProcedureの設定が必要なため、第七回で詳しく解説します。
Energy & fluid storage -エネルギーと液体タンク-
先の設定でTile entityを有効にすると使えます。同じく第七回で解説します。
Triggers -トリガー-
様々な発生条件によって引き起こされる特殊な動作を設定します。
基本的なProcedureによる設定が必要なため、第六回で使用例を用いて解説しています。
Generation -自然生成-
鉱石などこのブロックが単体かつランダムな形状で地中に生成される場合に設定します。
指定の形や他のブロックとともに生成される木々、化石、かぼちゃなどはこれに含まれません。
「Dimensions to generate...」これが生成されるディメンションを選択する。
緑色の+ボタンで追加、いらない設定を選択し赤い×ボタンで削除、[×all]ボタンで全消去。
空にしておけば自然生成なしになるので、鉱石以外ならこのまま放置で設定を終えればOK。
「Blocks this block can...」このブロック生成時に置き換える元ブロックを設定する。
通常ブロックの自然生成は、地下の地形がすべて生成された状態で上から生成されるため、
石や花崗岩、閃緑岩、安山岩を指定したり、時によって土や他鉱石を指定しないと出現できない。
「Restriction biomes」ブロックが生成されるバイオームを限定します。エメラルド的な設定。
ここを特に指定しない状態でdimensionsが設定されていれば全バイオームに生成される。
「Average amount of ore groups...」1チャンクに平均何鉱脈生成されるかを設定する。
ダイヤやラピスラズリは1、金は2、赤石は8、鉄や石炭は20です。32以上だとバグる可能性あり。
「Average number of ores in a group」1鉱脈に平均何個鉱石が生成されるかを設定する。
ラピスラズリは7、ダイヤや赤石は8、金や鉄は9、石炭は17です。32以上だとバグるかも。
「Minimal generation height」1.16以前のみ有効な設定で、鉱石生成の下限値を設定できる。
「Maximal generation height」鉱石生成のy座標上限値を設定します。1.16.xまでの元設定では
ダイヤや赤石は16、ラピスラズリは31、金やエメラルドは32、鉄は40、石炭は125。
1.18のアップデートから鉱石の生成アルゴリズムの変更が来ていろいろ変わるらしい。
〔Additional generation condition〕Procedureを利用した追加条件設定。第六回から解説。
古代の残骸に見られる、「表面には露出しない」という生成設定はここで調整ができる。
それぞれのブロックを作る設定
一つ一つのブロックについて長々説明していると記事が縦に長~~くなるのでたたみます。
特に記述していない設定に関してはデフォルトのまま変更なしだと考えてください。
Visual
・「Block particle texture」を原木の樹皮面(Peach_log)に設定します。
・「Block rotation mode」を「Log rotation (X/Y/Z)」に設定します。
Properties
・「Name in GUI」を原木の英語名に変更します。「Peach Log」みたいな感じですね。
・「Material」は「WOOD」にしましょう。
・「Creative inventory tab」は先ほど作成した自分のクリエイティブタブを当てましょう。
・「Block sound」は「WOOD」に設定します。
・「Hardness」は [2] に設定します。
・「Resistance」は [2] に設定します。
・「Tool able to destroy it」は「not specified」のままでよいです。
これを斧に設定してしまうと素手で採取した際にアイテム化しなくなってしまいます。
・「Tool harvest level to break with drop」は同様に[0]のままにしましょう。
Advanced properties
・「Block flammability」を [5] に設定します。
・「Fire Spreading Speed」を [5] に設定します。
以上で原木の設定が完了しました。
原木の設定が完了したら、その葉っぱも追加してしまいましょう。
サンプル素材では緑色と桃色両方の素材を用意しました。お好きな方を選択してください。
Import Textureで「Peach_leave.png」を追加し、先程と同じような手順でブロックを新規作成、
インポートした葉っぱの画像を全面に貼っていきましょう。設定は以下に書いてあります。
またこのブロックのように、全面のテクスチャが同じ画像の場合は、Block Modelの設定から
「Single Texture」を選べば、画像選択一回で済む上に画像変更時も楽なのでおすすめです。
Visual
・「Block base」を「Leaves」に設定したいところですがしません。
ここでBlock baseをLeavesにすると、なぜか遠くから見たときにテカテカします。罠です。
・「Block particle texture」を葉っぱ(Peach_leave)に設定します。
・「Transparency type」を「CUTOUT」にしましょう。
・「...if your block has transparent parts」にチェックを入れましょう。
Properties
・「Name in GUI」を葉っぱの英語名に変更します。「Peach Leave」みたいな感じ。
・「Material」を「LEAVES」に設定します。適正破壊ツールはクワ。
・「Creative inventory tab」は自分のクリエイティブタブを設定します。
・「Block sound」は「PLANT」が適正でしょう。
・「Hardness」は [0.2] らしいです。めっちゃやわらか~い。
・「Resistance」も [0.2] に設定します。爆発にも弱い。
・「Luminance」は自由に設定してみてください。葉が明るい色だと夜見た目死ぬので。
・「Light opacity」は [1]でOK。半透明で若干太陽の光を減衰させる効果があります。
・「Drop amount」は [0] にします。葉っぱの破壊は通常何もドロップしません。
・「Tool able to destroy it」は「not specified」を選択。何もドロップしないけど。
・「Tool harvest level to break with drop」は [0] にします。なんでもいいんですけどね。
Advanced properties
・「Tick randomly」にチェックを入れます。葉っぱ消滅速度はrandomTickspeed依存。
・「Block flammability」を [60] に設定します。
・「Fire Spreading Speed」を [30] に設定します。
・「AI path node type」を「Leaves」にします。
葉っぱは、原木から離れるとだんだん消滅していく、というような仕様や、
普通に破壊されると一定確率で苗木が落ち、ハサミで破壊されると葉っぱが落ちるという
要素もあり今回の設定だけでは完全な設定になりません。(葉消滅の設定むずかしすぎる…)
葉っぱからアイテムがドロップする設定は第六回【応用編1】で多分やります。
また、現状だと葉に松明を置けてしまいますが、MCreator内で解決する方法がないです。
ご存じの方いればコメントしてもらえると助かります。
最後に、原木があるなら当然板材も追加するべきですよね?
板材の画像は用意してあるので、今の流れで正しいと思うように設定してみてください。
ブロック固有の設定(Hardness, Resistance, flammability等)はMinecraft Wikiに載っていますよ!
探すのが面倒な人用に、入力しなければいけない具体的な値だけここに置いておきます。
「桃の板材」は英語で「Peach Planks」、破壊ツールはなし、レベルは0のまま。
「Hardness」= [2] 「Resistance」= [3] 「flammability」= [20] 「Fire Spreading...」=[5]
ここまでできたのなら、原作のように板材のハーフブロックや階段ブロック、
原木に対して全面が樹皮の状態になってる原木や、樹皮を剥いだ原木も作っておきたいですね!
(上下面が年輪の原木を「原木」、上下面も樹皮である原木を「木」と呼称するらしいですよ。)
そうなると設定はほぼ同じなのに毎回一から作り直すのが面倒くさい。ならば複製しましょう!
要素の複製
複製したい要素をクリックして白い状態にしたら、左の四角が二つあるボタンを押します。
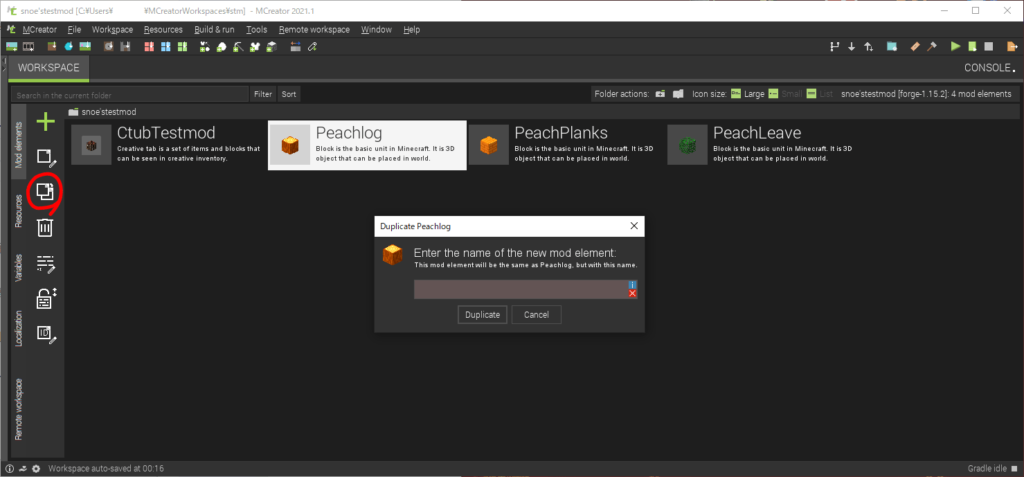
あとは複製したブロックに別のレジストリネームをつけるだけです。簡単!
レジストリネームの設定を間違えても、一番下のボタンから変更できます。ロード長いので注意!
配布素材を使っている方は練習として、必要なものを必要な個数だけ複製して、
「桃の原木」から「桃の木」と「樹皮を剥いだ桃の原木」、「樹皮を剥いだ桃の木」を
「桃の板材」から階段、ハーフブロック、フェンス、トラップドア、ドア、フェンスゲートを
作ってみましょう!トラップドアとドアにはそれぞれ別の画像を適用させてください。
原木(Log)に対し、木は英語で「Wood」、「樹皮を剥いだ」は英語で「Stripped」。
材木からの複製品は「Block base」を[Stairs,Slab,Fence,TrapDoor,Door,FenceGate]に。
Fenceは木製の柵なのに対し、Wallは石の壁とかに使われる隙間のないのっぺりした奴。
Paneはガラス板とおんなじ薄っぺらい板です。不透過な板を建築用に作るのもいいかも。
ドア系はAdvanced Propertiesの「AI path node type」を正しいものに変更しましょう。
あとは複製した後にPropertiesの「Name in GUI」から基本名称を変えるのも忘れずに!
尚、このままだと作ったフェンスが他の種類のものとうまく連結しません。第三回でやります。
そしてドアには村人の開け閉めやゾンビが壊す挙動が発動しません。これは第二回でできます。
液体ブロック
ブロックの液体も作ってみましょう。
正直、液体の種類が増えると他液体との接触判定時のアクションに迷ったり、
隣接した時に混ざってないのが違和感があってキモいのであまり好きじゃないです。(個人の感想
また、現在液体関係の設定はバグがとても多いようです。 2020.2からほとんど解消されています。
でも追加するような液体ってあまりない気が… 今回サンプル素材では「泥」を用意しました。
Minecraftのすべての液体はアニメーションを持つテクスチャなのですが、
アニメーションを作る能力がないのでサンプル素材には一枚絵しか入っていません。申し訳ない。
緑色の+マークからBlockを選択。 Fluidを選択し、レジストリネームを入力します。
液体には止まってるテクスチャのstillと、流れてるテクスチャのflowingが必要になるので、
サンプルではそれぞれ「mud_still.png」と「mud_flow.png」を当てましょう。
Visual and Properties -見た目と特性-
Fluid properties
「In-game name」ゲーム内で呼称する際の液体の名前。
「Fluid type」液体の性質を選択。溶岩にするとmobが燃えて可燃ブロックは火が付く。
「Flow rate」液体が流れる頻度を設定。この値が大きいほど遅く、水は5、通常溶岩は30。
「Flow strength」流れの強制度を指定。大きいほど、mobは液体の流れに逆らえない。
「Level decrease per block」液体が流れる際の広がりずらさ。水は1、通常溶岩は2。
「Slope find distance」液体が流れる際に、段差を見つけて流れることのできる範囲設定。
水はこの値が8かそれ以上で、「周囲8マス以内の段差を見つけそこに向かって流れる」性質。
つまりこの値が小さいほど、近くに段差がないとそこに向かって流れられず、より広がる。
「Can sources multiply?」一つ離れて隣り合う液体源により液体源を生成できるかどうか。
つまり水で言う「無限水源」のような挙動を行ってよいかどうかが設定できる。
「Spawn drip particles?」液体が上にあるブロックの下側に、「滴り」が発生するかどうか。
「Tint type」水のように、バイオームによって色合いが変わる挙動の設定ができる。
〔Additional flowing condition〕流れに関する追加条件をProcedureで設定可能。第六回から(略
Fluid bucket properties
「Auto generated fluid bucket?」チェックを入れて、液体入りバケツアイテムを追加。
「In-game name of bucket」液体入りバケツアイテムの名称を設定。
「Bucket texture」液体入りバケツのテクスチャを設定。何もいれなかったら自動で設定される。
「Creative inventory tab」クリエイティブインベントリのどこにしまうかの設定。
「Bucket empty sound」バケツが空になった際の音。
「Rarity」第三回のその他アイテム項にて解説。バケツのレア度を設定可能。
「Special information about the bucket」液体入りバケツに説明が必要なら記入。
Generation -自然生成-
「Generate lakes...」液体の池を生成するディメンションを生成する。Surfaceは通常世界。
通常生成をしたくないなら一番右の赤い[×all]ボタンを押せば生成設定がなくなる。
「Spawn frequency...」池の生成率を設定可能。値が大きいほど生成頻度が減る。
「Restriction biomes」液体の池を生成するバイオームを選択可能。
〔Additional generation condition〕Procedureを利用した追加条件設定。第六回から解説。
テストプレイすると、流動面のグラフィックがなぜか荒くなります。(2021年8月:2021.2でテスト)
動くテクスチャ
もしアニメーションを作る技量が存在し、動くテクスチャの液体を作りたい場合は、
MCreator内に存在するAnimation Creatorを利用してまずはアニメーションを作りましょう!
上のタブから、[Tools]→[Create animated texture]という風に選択して、作成画面に行きます。
映像の元となる画像を一枚ずつ用意し、左下の[Add frame]から一枚ずつ選択すれば完了です。
画像一枚につき何秒待機するかは編集画面の右側から20分の1秒単位での設定ができます!
また、アニメーションを作れなくてもMCreatorが用意しているテンプレートからの作成も可能で、
左下の[Add frames from template]よりテンプレートの種類ともとになる色合いを選択するだけで
アニメーションの作成が完了します!最後に右上のSaveボタンを押し、作ったテクスチャが
ブロックのテクスチャなのかアイテムのテクスチャなのかを選択すれば素材の用意が終わります。
もし今回のように泥を作りたいなら、水のテンプレートから色合いを茶色にして二つ出力すれば
それだけで素材の用意が完了してしまうわけです。なんてすばらしいアプリなんだ…
植物系
地面に生え、当たり判定がなく、地面が壊れると一緒に壊れるものがこれに分類されます。
光を透過し、成長しないアイテムなので量産が目的にならない雑草みたいなものにおすすめです。
松明やカーペットは3Dのブロックに分類されるため、それらはまた別種類ですね。
今回の配布素材では、アブラナ(Brassica napus)を用意しました。黄色い花をつける雑草です。
基本この植物系ブロックは斜めに画像を2枚クロスさせた状態で描画されますが、
3DモデルをModelsの部分に搬入することで、立体的な画像にすることも可能です。
きのこのような特殊な形をちゃんと再現して追加するときなどはこれを活用すると良いですが、
今回は2枚の画像をクロスさせた状態の植物を追加する前提で話を進めます。
まずは画像のImportから。上下で繋がる二つはBlockとして、それ以外はItemとして入れます。
それが終わったらWorkspaceに戻り、緑色の四角からPlantsを選択して追加しましょう。
設定画面を開いたらまず作物の高さを設定します。1マス、2マス、成長タイプの三つありますね。
それ以外の設定は同じく単純な入力と選択なので合わせて簡単に紹介していきます。
Visual and type -見た目と種類-
Plant textures, model, optional textures, and tint type
「Plant model」描画モデルの型を設定できます。Crossは上から見ると×型、Cropは井型。
「Plant item texture」アイテムとして持った時の見た目を設定。別テクスチャに出来るぞ!
「Plant particle texture」破壊されたときに表示されるパーティクルの元画像を選択。
「Tint type」バイオームによって色合いが若干変わるアレ。タイプ選択。
「Is plant item tinted?」相手もとして持った時にも色合い変化をつけるかどうかをチェック。
「Plant special info」ブロック設定に同じく、マウスを合わせたときに表示される追加情報。
Plant types
「Static plant type」ポピーやタンポポといった1マスの高さの植物に設定するときに選択。
「Double plant type」ヒマワリや高いバラのような2マスの高さの植物の時選択。今回はこれ。
※注意 2マスの高さを選択する時は、なぜかPlant modelがCross modelに固定される。
「Growable plant type」サボテンやサトウキビなどの、成長して高さが変わる植物の時に選択。
「Generator type」花のようにまとまって生成がされるか、草のようにそこら中に生えるか。
「Max. height」※Growableのみ 名前のまま、成長する最大の高さを決定しよう。
Bounding boxes -当たり判定-
植物の当たり判定を変更する場合に適応。一ブロックの高さの植物の当たり判定は初期設定だと
バラとかと同じサイズの小ささなので、大きめの低い植物を作る時に変える必要があります。
とはいえ他の当たり判定設定と要領は変わらず、これも第五回【3Dモデル編】で解説します。
Properties -特性-
General properties
「Name in GUI」インベントリ内での英語アイテム名。日本語アイテム名は別で設定できる。
「Creative inventory tab」どのクリエイティブタブに配置されるかを設定する。
「Block sound」植物の上を歩いたときや破壊するときにどんな音が流れるかを設定する。
「Hardness」植物の硬さを指定できる。ただし一般的に植物は全部0。一応、一覧はこちら。
「Resistance」爆発への耐性を指定できる。これも普通は0。一覧はこちら。
「Jump factor」ジャンプ倍率を指定できる。値をxとするとジャンプの高さはx^2マスになる。
「Speed factor」歩行速度倍率の指定に見えるが、単純な速度でなく慣性の設定なので注意!
「Luminance」植物の発する光を指定する。0~15で設定できる。
「Enable emissive…」マグマブロックのような光り方を植物にまで適応できる。
Dropping properties
「Custom drop」破壊した際にドロップするアイテムを指定。しなければそのものが落ちます。
「Drop amount」上で指定したアイテムが何個ドロップするかを指定できます。したくなければ0
「Use loot table for...」ドロップ数や内容をランダムにしたい時に使う。今回は放置。
「Creative pick item」クリエイティブの時にスポイトすると得られるアイテムを別に指定可能。
「Is unbreakable?」チェックを入れると破壊不可能な植物になる。
「Is replaceable?」雑草や空気など、同じ場所に設置しようとすると消滅する植物設定。
Sound properties
「Vanilla sound set」バニラのある素材に当てはまる関連音声を設定。プリセットから選択。
「Custom sound set」以下の五つの関連音声を個別/独自に設定する場合、チェックを入れる。
・Break sound:破壊時のサウンド
・Step sound:上を歩いたときのサウンド
・Place sound:設置時のサウンド
・Hit sound:ブロックを殴った場合のサウンド
・Fall sound:このブロックの上にmobが落ちた場合のサウンド
Advanced properties -上級特性-
Advanced plant properties
「Has tile entity?」成長する植物のような、内部に可変データ値を持つときはチェック。
「Force plant ticking?」チェックを入れるとgamerule.randomTickSpeed依存で更新がくる。
「Plant color on…」植物が生えていることを地図上にも表示するよう、個別色を指定。
「Block flammability」炎でどのくらい早くブロックが消滅するか。植物はほぼ全て100。
「Fire spreading speed」どのくらい周りに炎を延焼させるか。植物は一般的に全て60。
「AI path node type」AIがこれをどんな地面とみなすか。それぞれ表記通りの挙動をする。
「Random model offset」植物などが中心からずれて設置されるときの、ズレる基準座標軸。
「Plant type」 どんなバイオームに生成されるべき植物かを選択。下の項目も設定しよう。
「Optional list of...」何のブロックの上に生やせるかどうかを選択。空欄なら自動で決まる。
〔Additional placing/growth...〕追加で植物が生成されたり成長する条件記述。いつか解説。
Triggers -トリガー-
ブロック同様、すべてProcedure設定なので第六回で使用例を用いて解説しています。
Generation -自動生成-
「Spawn frequency on...」1チャンクにどれくらい生成されるか設定。数が大きいと多く生成。
「Spawn in these dimensions」出現するディメンションを設定。全消しなら自然生成なし。
「Restriction biomes」生えるバイオームを限定するときに設定。無いとどこにでも生える。
〔Additional generation condition〕Procedureを利用した追加条件設定。第六回から解説。
毎回設定が多くてめんどくさそうですが、作るよりかは早いのでどんどん作ってしまいましょう!
「Spawn frequency on...」は1がおすすめです。それ以外でやると結構多くて邪魔になりがち。
サンプル素材には桃の木の苗木も追加してあります。良ければ手順をまねして追加してね!
ちなみに苗木から木を生やすのは上級設定なので、第八回【上級者編】でやります。
なので板材関係は解説しておいて申し訳ないことにしばらくクリエイティブ専用となります。
日本語の名称を付ける
今まで様々な要素を追加してきましたが、すべての名称に英語の名前しか付けられませんでした。
ではこれを日本語で快適に遊ぶために、日本語で名称を追加しなければなりません!
ということで、言語設定が変更されたら表示名もその言語に変更されるように設定しましょう!
WORKSPACEの左側の、左に90度回転されて表示されている「Localization」をクリック。
上を見ると、現在「en_us」というアメリカ国旗のついたタブを設定している状態ですね。
緑色のプラスマークで新しい言語設定を追加しましょう。
言語がたくさんありますが、真ん中くらいまでスクロールすると「Japanese: ja_jp」があります。
それをクリックして、新しく出てきた日本国旗のついているja_jpタブに移動します。
右側が設定する表示名なので、設定したい名称の部分をダブルクリックして編集できます。
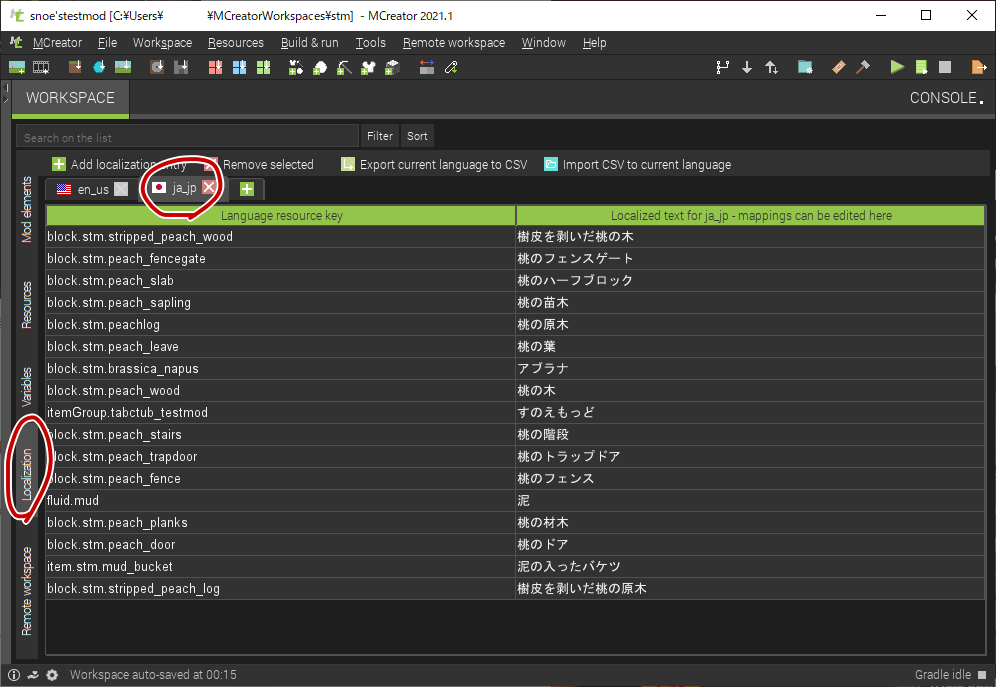
入力中は日本語が見えず何が書いてありか分かりませんが、入力を終えると見えます。
これが不便だという場合は、上の「Export current language to CSV」をクリックし、
外部ファイルに出力して編集しましょう!Excelやメモ帳で編集が可能です。
これを逆に搬入するときは、「Import CSV to current language」でファイルを選択しましょう!
テストプレイ
ここまで来たらテストプレイをしてみましょう!作品にバグがないか確認するまでが創作です!
どの画面にいても、右上に右を向いた三角形があると思います。
それが緑色に光っているときは、テストプレイが可能な状態なのでクリックで開始です!
頻繁なテストプレイは重要ですが、起動に時間がかかるのでたまに確認すればいいと思います。
テストプレイでは普通にMinecraftが開くので、新規ワールドを作成してテストしましょう。
また、テストプレイでは起動する度にワールドデータ以外の設定は初期化されるので、
日本語化をテストしたいときは面倒でも毎回[Options]->[Language]から言語を変更しましょう。
クリックできない
テスト開始ができない、三角形が灰色の時は、右下にいろんな文字が表示されてると思います。
MCreatorが、記述ミスやバグがないかチェックしてくれているところなので待ちましょう!
しかしこの状態がいつまでも解除されない時があります。その時は、右上の赤い四角を押した後、
その左にあるハンマーのボタンをクリックしてください。チェックがやり直されます。
MODの出力
右上端にある右矢印のついた赤色の紙マークをクリックすることで、Modとして出力ができます!
しかしその前に、Modに関する情報をある程度編集しておきましょう!
Mod情報の入力
上のツールバーから、「Workspace」>「Workspace settings…」と進み設定を開きます。
最初のページの「Mod details」以下の情報が詳細なのでそこを編集しましょう。
ちなみにそこより上の、「Minecraft version」から開発バージョンの変更も可能です!
「Mod version」Modのバージョン表示です。お好きなタイミングで数字を増やしてください。
「Mod description」Modの説明文です。欄が狭いのでメモ帳に書いたものをコピペすると楽。
「Author name」Mod製作者欄です。MCreatorで作ってるのでMCreatorは残しておきましょう。
「Website URL」URL欄です。自分のウェブサイトを持っているなら書き換えてもいいでしょう。
「Mod credits text」クレジットです。ゲームだとエンディングで流れがち。
「Mod logo/picture」Modのロゴがあるなら、Resourceのother texturesから選択が可能です。
「Mod license」Modの使用条件設定です。配布前に著作権関係に詳しくなった方がいいかも。
他のページではその他の設定が可能ですが、詳しくないならスキップして大丈夫です。
赤い紙マークを押し、出力実行してしばらくが経つと、このような画面が出てきます。
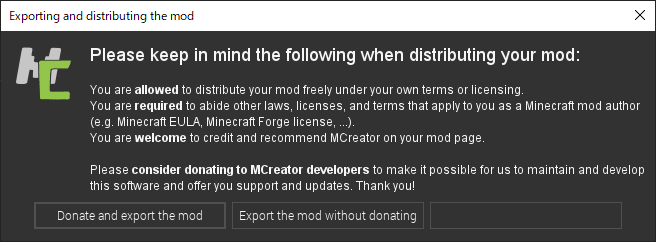
要約すると、「MCreatorは無料で提供されています。寄付してもらえると幸いです!」ですね。
左から順に「MCreatorに寄付してModを出力」「寄付しないでModを出力」となっているので、
感謝と余裕がある方はこれで寄付して、MCreatorの制作陣を応援してみてはいかがでしょうか?
この選択を過ぎると、次は出力先の決定です。どこに置いたか分かればどこでも大丈夫です。
これであなたのModは完成しました!対応するバージョンのMinecraftのmodsファイルに入れ、
起動すればあなたのModが動くMinecraftが遊べるはずです!
でも今の状態では要素数が寂しいですよね。まだ解説は第二回、これから頑張りましょう!
いかがでしたか?以上で第二回は終了です。投稿遅くなり誠に申し訳ない!!
ドット絵を書くのが難しいです。多分素材配布とかしなければ早く出せるんですけども、
せっかくだし、画像作るの苦手とか、とりあえずやってみたい!ってだけの人にも、
ウェブページで見るだけではなく、創作の楽しさを体験してほしくていろいろ工夫してみました!
次回以降ドット絵の配布はないので書く速度は速くなる…はずです!
これからもマイペースで記事を出していくので、見守っててください。
Twitterで催促されると、その日の作業スピードが倍になります。→ Twitter:@snoe1024
第一回:【準備編】MCreatorで簡単MOD制作! その1【Minecraft】
解説内容:ダウンロード・インストール・開始・再開
第二回: ここ
解説内容:クリエイティブタブ・ブロック[固体・液体・植物]・言語設定
第三回:【基本編2】MCreatorで簡単MOD制作! その3【Minecraft】
解説内容:アイテム[アイテム・食べ物・燃料・レコード・絵画]・レシピ・タグ
第四回:【武具編】MCreatorで簡単MOD制作! その4【Minecraft】
解説内容:道具・防具・遠距離武器・ポーション・パーティクル
第五回:【3Dモデル編】MCreatorで簡単MOD制作! その5【Minecraft】
解説内容:非立方体ブロック設定・3Dモデルの制作と導入・エンティティ
第六回:【応用編1】MCreatorで簡単MOD制作! その6【Minecraft】
解説内容:コマンド・エンチャント・実績・Function・Procedure-1
第七回:【応用編2】MCreatorで簡単MOD制作! その7【Minecraft】
解説内容:GUI・Loot table・Key binding・オーバーレイ・Gamerule・Procedure-2
第八回:【上級者編】MCreatorで簡単MOD制作! その8【Minecraft】
解説内容:Code edit・バイオーム・ストラクチャー・ディメンション・Custom Element
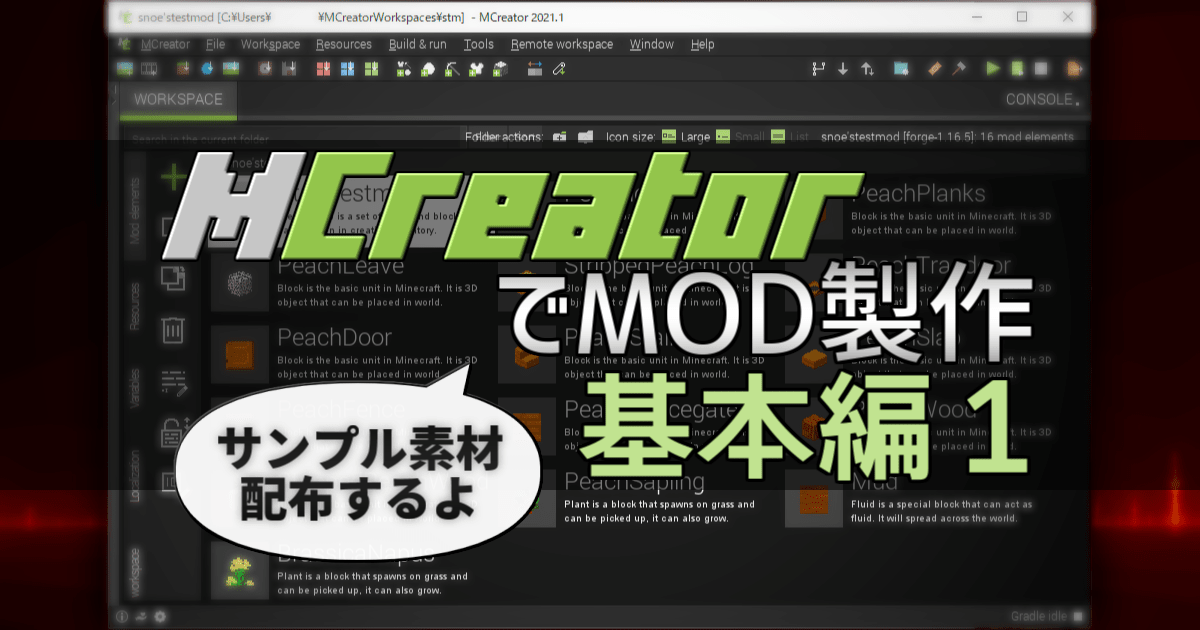


コメント
投稿日8/10で草((
作業台のような機能を持ったオリジナルブロックを使ったレシピフォルダはどうすれば追加できますか?
作業台のような機能を持つオリジナルブロックはProcedureとGUIを活用して作成が可能ですが、レシピをデータとして管理し新たなフォルダ内で操作するのは、MCreatorの機能内で行うのは非常に困難です。